Screen recording with your iPhone 12 Pro Max is simple as simply swiping down on the Control Center and pressing the screen recording icon. As soon as you do that, iOS will start recording your iPhone screen.
I’m constantly teaching people how to get the most value from their iPhones. It’s simple to do this when you’re in the same spot as you are, but in certain situations it’s possible to be thousands of miles away. Screen recording has proved useful for me many times more than I can keep track of. I have it on constantly using my iPhone 12 Pro Max to create little walkthroughs and tutorials for my family and friends.
If you’ve been seeking ways to screen record your iPhone 12, this is the right place for you. Let’s take a look at how to begin screen recording.
How Can I Record My Screen iPhone 12?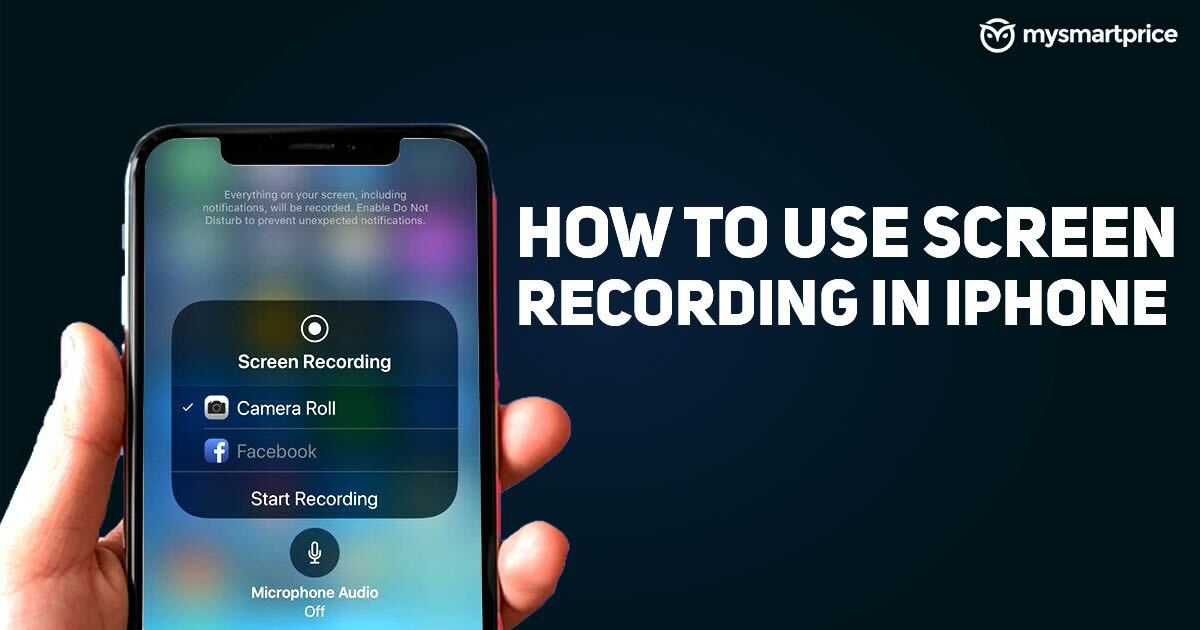
If this is you then you may need to begin an audio recording of your screen to record a tutorial using an iPhone. You might also want to record a screen video of something funny that you observed or saw.
The great thing is the fact that it is possible to screen record using an iPhone 12 Pro Max with minimal effort.
Adding the Screen Recording icon Control Center
Before you begin taking pictures of your iPhone screen, make sure you have the screen recording controls to the Control Center. This can be done by activating a setting on your iPhone.
Follow these steps:
- Start Settings. Open the Settings app.
- Choose “Control Control”.
- Locate and select the “Screen Recording” opportunity.
- When you’ve done that you press the “plus” green button to the right of it to connect it to your control centre.
How do I turn on Screen Recording?
Once you’ve enabled the screen recording feature in Your Control Center, starting screen recordings is a breeze with an iPhone.
- Start Control Center. Open Control Center in Your iPhone 12. This is done by sliding downwards from the right side just below the notch.
- When you are in the Control Center Look for the control that records the screen. It appears to be the shape of a circle, with the ring surrounding it.
- Click that button to begin screen recording. The recording will begin within three seconds.
This will allow you to save a video that shows the iPhone 12 screen, along with any audio from the phone.
What Parts of the Screen Are recorded?
While you are able to record apps using you Apple iPhone 12 screen with the screen recording feature, it’s crucial to be aware of which apps are recorded.
Certain apps come with security features that protect against recordings. It’s obvious why this is the case for streaming apps such as Netflix, Hulu, and Disney+. It would be simple for users to share the material to people who haven’t yet paid for the subscription.
Many third-party apps do not restrict access if they’re streaming services, or have a reason for this security.
Other than apps that decide to limit screen recording, nearly everything else is recorded. This includes phone calls, notifications, and other notifications that appear on your screen when you are recording.
How to Make Use of the Screen Recording Function with Sound?
The default setting for screen record on your iPhone will include sounds of iOS and other apps installed on your phone. This won’t include any ambient sounds that resemble your voice.
It’s wonderful that you can allow recording with the microphone of iPhone 12 Pro Max. iPhone 12 Pro Max too.
- Start your phone’s Control Center by swiping down from the upper-right corner.
- Long-press the icon of screen recording to change the recording settings on your screen.
- In the lower half of the screen is a microphone icon. Click “Microphone Turn On”.
- Click “Start Recording” to start recording the screen of the iPhone 12 Pro Max.
Like the previous example the video will contain all sounds that are received from the microphone on you Apple iPhone 12.
How do I stop Screen Recording?
Naturally, once you begin recording your screen, it’s crucial to be aware of the desirable way to stop the recording when you’re finished.
It’s easy for those with the Apple iPhone 12.
- Open Control Center.
- Press the recording button on the screen to stop recording.
There’s also an easier feature you can choose for stopping recording. When you begin recording videos on an Apple iPhone 12, you’ll notice an alarm clock (now changed to recording date) in the upper left edge of the screen turning red. Choose it, and a prompt will pop up. Simply tap “Stop” to end the recording and save it.
How Do I Modify Screen Recording Settings on iPhone 12?
You can’t alter your resolution, frame rate or resolution for the file iOS record for you. The settings are default and aren’t able to be changed.
But, you can alter the application that handles the recording instead of the phone recording the screen. You can also save the video in the camera roll within the Photos app. You can begin broadcasts in Facebook Messenger, or record the screen and email the video to Gmail.
This is a simple question:
- Go to Control Centre. Control Centre.
- Press and hold down on the screen record button.
- In the center on the display, “Photos” will have an icon with a checkmark by default.
- Click on another app to change the app that handles the files for recording your screen.
Final Words
The ability to record your screen in an Apple iPhone is a lot more simple than you thought. Simply add your screen to the Control Center and tap the button.
If you have the ability to display your screen with iPhone 12 often, this feature by Apple is a boon. I’m not sure how many of occasions that I’ve used it.
Did you find this post useful? Now you know how to capture your screen using your iPhone take a look at our other posts also.



