[ad_1]
The HD sound ports on the back of your computer, are attached straight to the motherboard. This is the optimum location to link audio gadgets. If you can not listen to the sound from these ports, it might suggest damaged equipment or links. Nevertheless, you can not dismiss software application relevant problems such as audio setups, solutions or vehicle drivers.
Before we start, ensure to place the audio result and also input ports right into the appropriate ports, eco-friendly and also pink specifically. Likewise, inspect if the quantity setups is established high sufficient.
Connect Sound Gadget to One more Device
First, establish if the issue exists with your computer system or the audio gadget itself. To do so, link the audio gadget to various other computer systems or gadgets. Likewise, inspect the enable/disable switch on the gadget and also allow it if required.
If the problem lingers, it’s most likely the gadget is harmed and also your only service is to obtain a substitute.
Inspect Ports and also Connections
When the audio gadget are functioning penalty, check if the issue pushes the audio ports and also links. This problem mainly happens because of loosened links and also physical damages to the ports.
- First, try to find loosened links and also guarantee that they are safe. You can disconnect and also replug the cords right into the appropriate ports to do so.

- Attach the audio gadget to the ports on the front panel.
- Attach a USB earphone and also inspect if you can pay attention with it.
If you likewise can not listen to any type of noise from the USB gadget, it suggests that some software application element is in charge of the mistake.
As well as if the gadget services the front panel, your motherboard sound ports have actually likely been harmed. Often you can see the damages on the ports quickly. Yet sometimes, the damages is inner and also challenging to observe. So initially, you need to attempt cleansing them.
Tidy Sound Ports
Your I/O ports can collect dirt and also particles with time otherwise cleaned up consistently. This dirt and also particles can stop audio ports from correctly attaching to the ports.
Attempt cleansing them utilizing tinned air or a cotton bud with massaging alcohol. See to it to make use of various angles while splashing the air to clean up all inner surface areas completely.
Caution: Do not make use of toothpick (leaves fiber and also timber), hoover (develops fixed electrical power), solvents (problems the port), screw motorist (steel flexes the ports) or any type of type of unpleasant product.
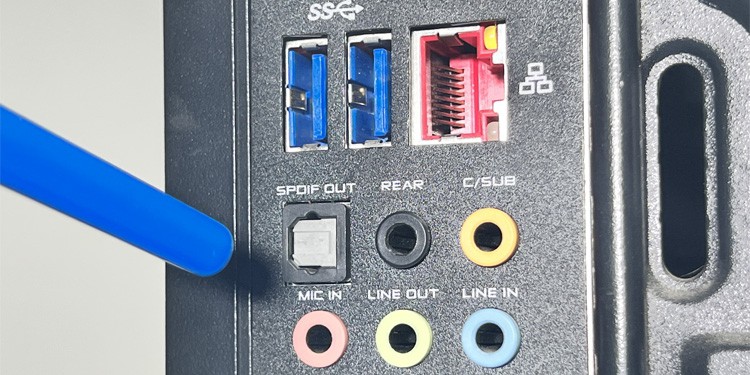
Enable Onboard Sound From BIOS
Sometimes, your system disables the motherboard sound (specifically analog audio chipsets) if you set up a distinct graphics card with an audio user interface, such as HDMI. After that, your system begins utilizing the HDMI sound user interface to send out audio signals.
You can inspect if this holds true and also transform it from your biography or UEFI setups. The precise actions might range the various makers, yet the basic actions are as adheres to:
- Power up or reboot your computer and also press the BIOS trick to open up the BIOS user interface.
- Most likely to Advanced Mode if required.
- Navigate to Onboard Audio, HD Sound Controller, or a comparable setup and also established it to Enabled. You need to typically locate it under Chipset or Peripherals groups.
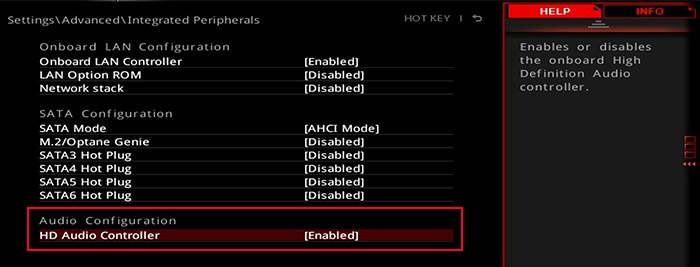
- Conserve and also leave the BIOS.
Inspect Default Sound Device
When your computer system has numerous sound choice, it can pick among them as default.
Some updates or system adjustments might likewise modify the default sound gadget and also stop audio result with preferred gadget. To repair this, check and also readjust this setup from your Audio Alternatives.
- Open Run by pushing Success + R.
- Type
mmsys. cpland also press Go into to open up Sound Options. - On the Playback tab, try to find your audio result gadget.
- If it’s not there, right-click on any type of gadget and also check Show Impaired Device by clicking the option.
- Right-click on the required gadget and also allow Set as Default Device and also Set as Default Interaction Device.
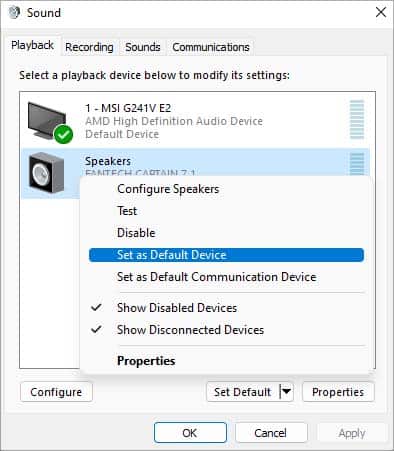
- Double-click on Audio Speakers or Earphone and also most likely to the Enhancements tab.
- See to it no alternatives are allowed and also click OK.
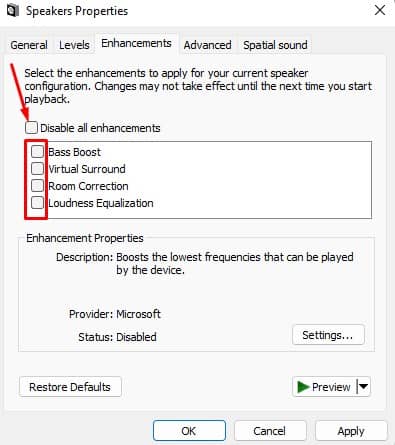
- If your microphone is likewise not functioning,
- Go to the Recording tab.
- Perform actions 4 and also 5 for the microphone as well.
- Double-click on the gadget and also most likely to the Listen tab. Inspect Continue running when on battery power.
- Head over to the Levels tab and also established the quantity to the greatest and also ensure the gadget is not low-key.
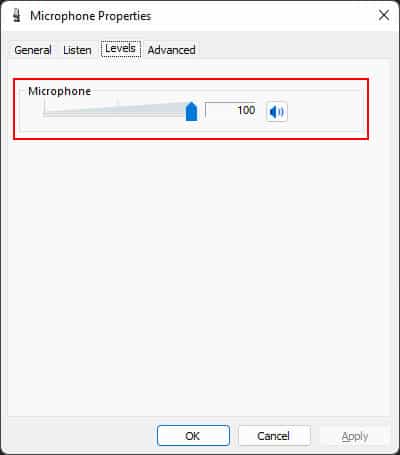
- Click Apply and also OK. Click OK once again.
Run Sound Troubleshooter
Windows offers specialized troubleshooters to identify and also repair your system elements. So, if you have any type of problems with your sound, it’s ideal to run the Sound troubleshooters prior to attempting to transform various other setups on the system.
- Open Run.
- Kind
ms-settings: troubleshootto open up Troubleshoot setups. - Most likely to Other troubleshooters or Additional troubleshooters.
- Click Run under Playing Sound. If your microphone is not functioning, you require to choose Run under Recording Sound too.
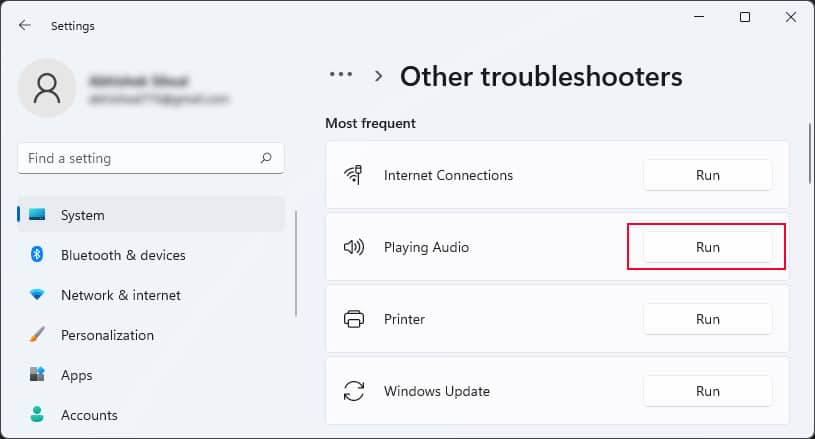
- Adhere to the on-screen directions.
Inspect Microphone Permissions
If your audio speaker or earphone jobs yet the microphone does not, your approval setups are most likely limiting their use. Microsoft consists of approval setups for lots of elements such as microphone, video camera, place, and so on, in order to secure your personal privacy. So if the approval for the microphone is not allowed, you can not utilize it. To allow it,
- Open Run.
- Kind
ms-settings: privacy-microphoneand also press Go into to open up Microphone Personal privacy Settings. - Toggle on the buttons alongside Microphone access, Let applications gain access to your microphone and also all the required applications.
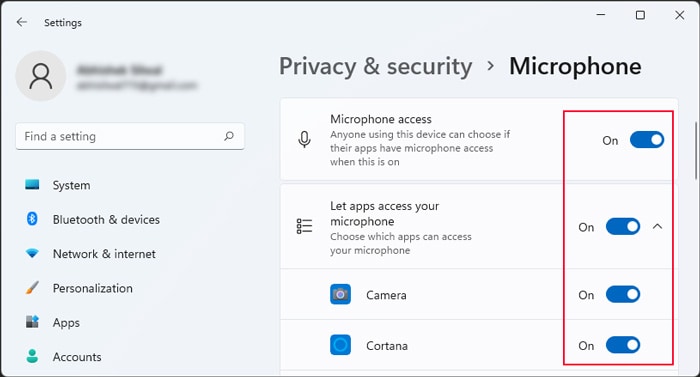
Enable Sound Gadget and also Services
Windows makes use of solutions such as Windows Sound to run audio features on the system. So, you should guarantee that all the needed solutions are running correctly. If they are currently running, you can reboot them to settle any type of small problems with their procedure.
- Open Run.
- Kind
services. mscand also press Go into to open up Windows Services. - Search For Windows Audio and also double-click on it.
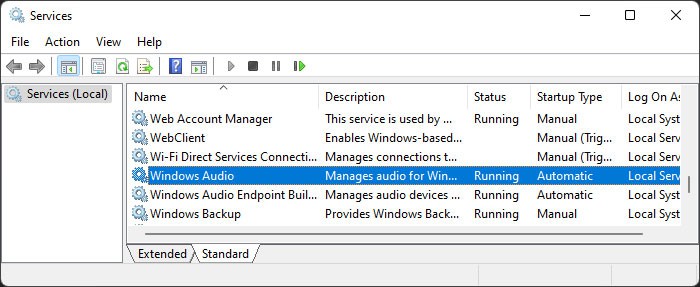
- Establish Startup type to Automatic and also click Start. If it is currently running, click Quit and after that Begin.
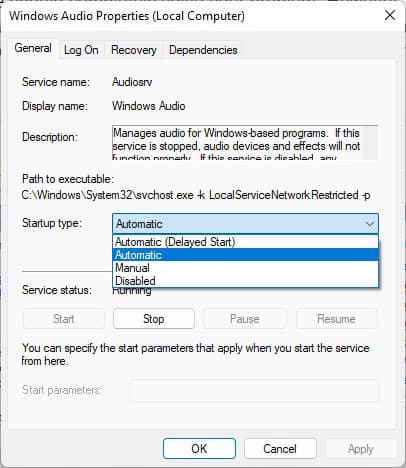
- Struck Apply and also OK.
- After that, double-click on Windows Sound Endpoint Builder and also do the very same.
Update or Reinstall Sound Drivers
Corrupt sound vehicle drivers might likewise be in charge of this problem. We constantly advise upgrading the motorist asap as they turn out spots for previous insects. Likewise, as opposed to utilizing the Gadget Supervisor to look for updates, it’s much better to make use of Windows Update for this job.
- Open Run.
- Kind
ms-settings: windowsupdateto open up Windows Update. - Click Check for updates. If any type of updates are pending, mount them and after that choose Look for updates.
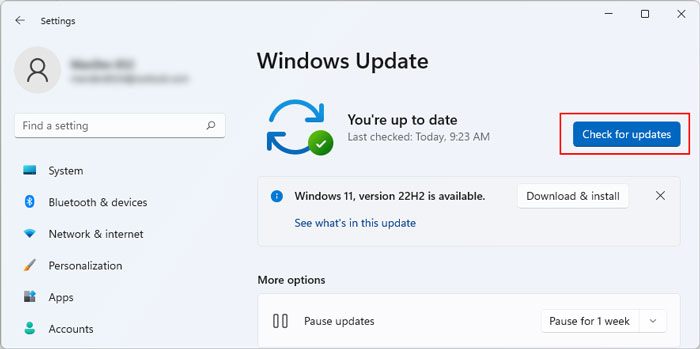
- Most likely to Advanced alternatives > > Optional updates and try to find motorist updates.
- Inspect all the alternatives consisting of audio motorist updates and also click Download and also Install.
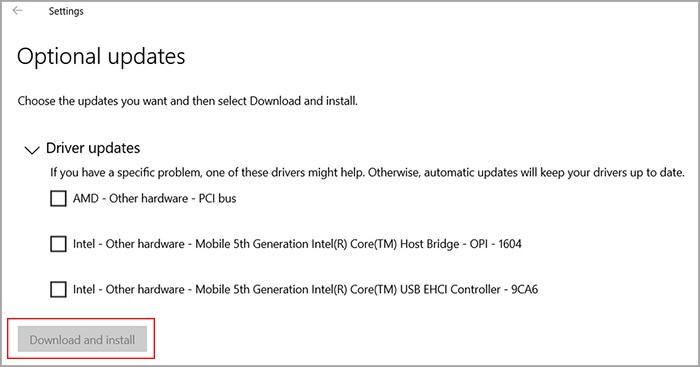
You can likewise look at your motherboard’s main internet site for any type of motorist updates and also mount them.
If you can not upgrade the motorist, you require to re-install it.
- Open Run.
- Kind
devmgmt. mscand also press Go into to open up the Device Manager. - Expand Sound, video clip and also video game controllers.
- Right-click on the default sound gadgets (typically Hd Sound) and also choose Uninstall gadget > > Uninstall.
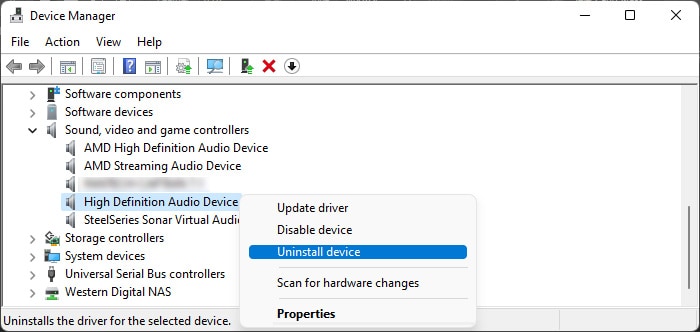
- Reboot your computer to mount them instantly.
Repair work or Change Sound Ports
If none of the services benefited you or the audio ports are damaged, you need to obtain the ports changed.
Check if your motherboard or computer system is still under service warranty. In such instance, call its maintenance facility or representative to fix the ports free. Although it may not hold true, we still advise looking for specialist aid. As lots of points can fail when you attempt changing these elements on your own.
Conversely, you can attempt utilizing USB sound gadgets rather or set up a PCIe audio card.
.



