[ad_1]
Thanks to Apple’s Sidecar Connection attribute, you can utilize your iPad as a second display screen for your Mac desktop computer or MacBook. Besides that, you can likewise share or mirror your Mac’s display to iPad.
In this tutorial, we’ll reveal you just how to prolong or mirror your Mac’s display screen to your iPad wirelessly or with a USB cable. And also all this will certainly occur without making use of any type of third-party application!
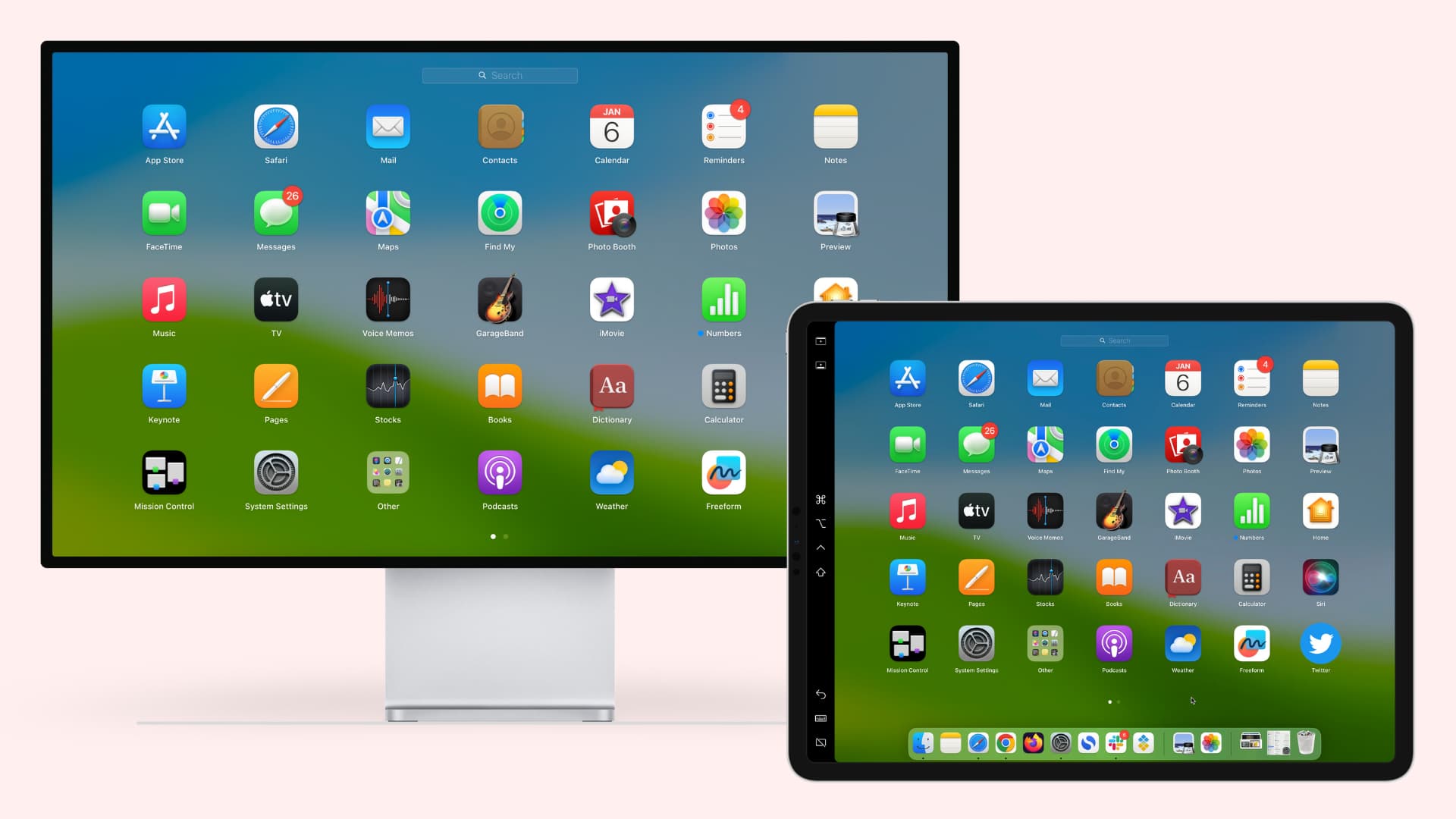
2 methods to make use of iPad as a display screen for Mac
1) You can make use of iPad as a 2nd prolonged display for your Mac. In this manner, you can display and also make use of various applications on both screens. As an example, I maintain Chrome on my Mac’s display and also the Notes application or a 2nd Chrome home window or Firefox with YouTube on my iPad’s display.
2) You can mirror your Mac’s display to your iPad. This will certainly display the same application or material on both devices.
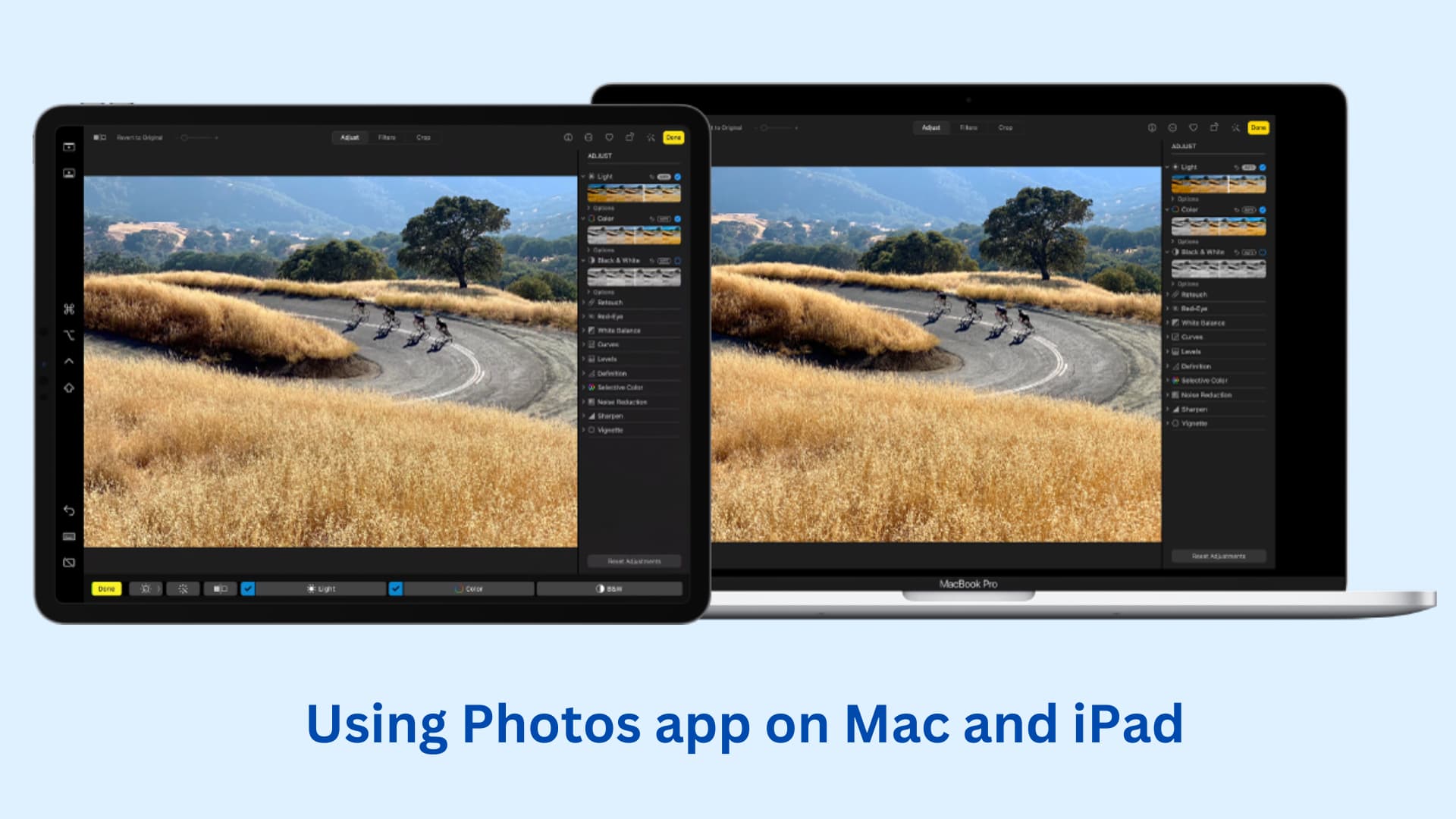
Requirements
- An iPad that gets on iPadOS 13 or later on suitable with Sidecar (listed here)
- A Mac on macOS Catalina or later on that sustains Sidecar (listed here)
- Both Mac and also iPad must be authorized right into the exact same Apple ID. Note: You can not make use of Sidecar with Managed Apple IDs (provided to you or overseen by your institution, college, workplace, or company)
- Wi-Fi, Bluetooth, and also Handoff has to be made it possible for on both tools.
- Both tools should be within Bluetooth variety, which is 10 meters (30 feet) . It’s far better if both are within 1 meter (3 feet) .
- Individual Hotspot should not be energetic on mobile iPad versions. And also Mac needs to not be sharing its net link.
- For wired Sidecar, you do not always need to make it possible for Wi-Fi or Bluetooth. Nevertheless, Mac needs to be relied on with the iPad (much more on this later).
- Optional however helpful: Usage your iPad’s folio cover or get a stand to keep it upright like a display beside your Mac.
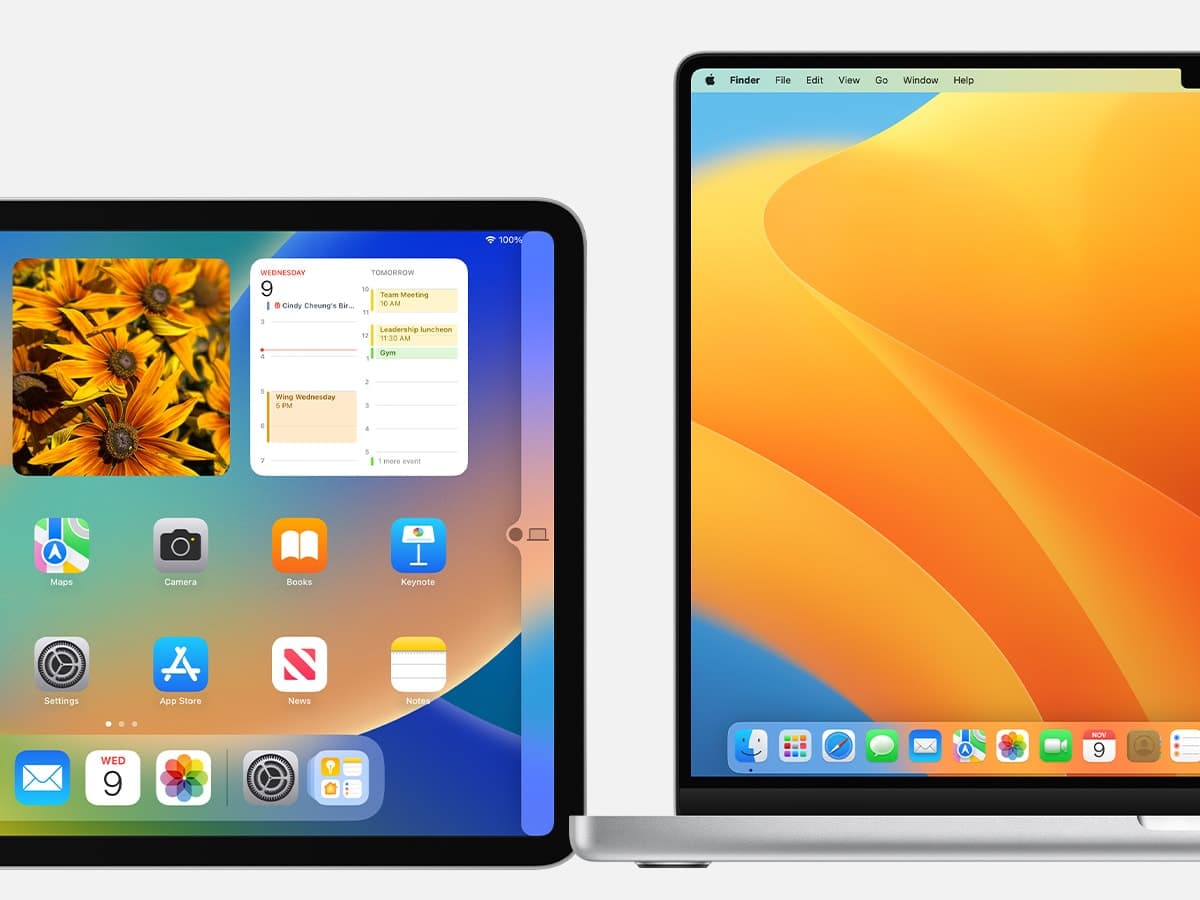
iPads and also Macs that sustain Sidecar
- iPad Pro (all versions), iPad sixth generation or later on, iPad miniature 5th generation or later on, iPad Air third generation or later
- Any MacBook or Mac mini presented in 2018 or later on, Mac Pro presented in 2019, Mac Workshop, iMac presented in 2017 or later on, iMac (Retina 5K, 27-inch, Late 2015), iMac Pro
Pro pointer: With Universal Control, you can utilize your Mac’s key-board, computer mouse, and also trackpad on your iPad when you utilize it as a second display screen with your Mac. This will certainly finish the experience of utilizing your iPad as Mac’s prolonged display screen!
Note: In the actions and also screenshots listed below, I’m making use of a MacBook running the current variation of macOS Ventura and also an iPad Pro running iPadOS 16.
Extend Mac present to iPad
Step 1: Beginning Sidecar
1) Click the Apple logo design on your Mac and also select System Settings.
2) Select Displays.
3) Click the plus drop-down button and also select your iPad under ‘Mirror or prolong to.’
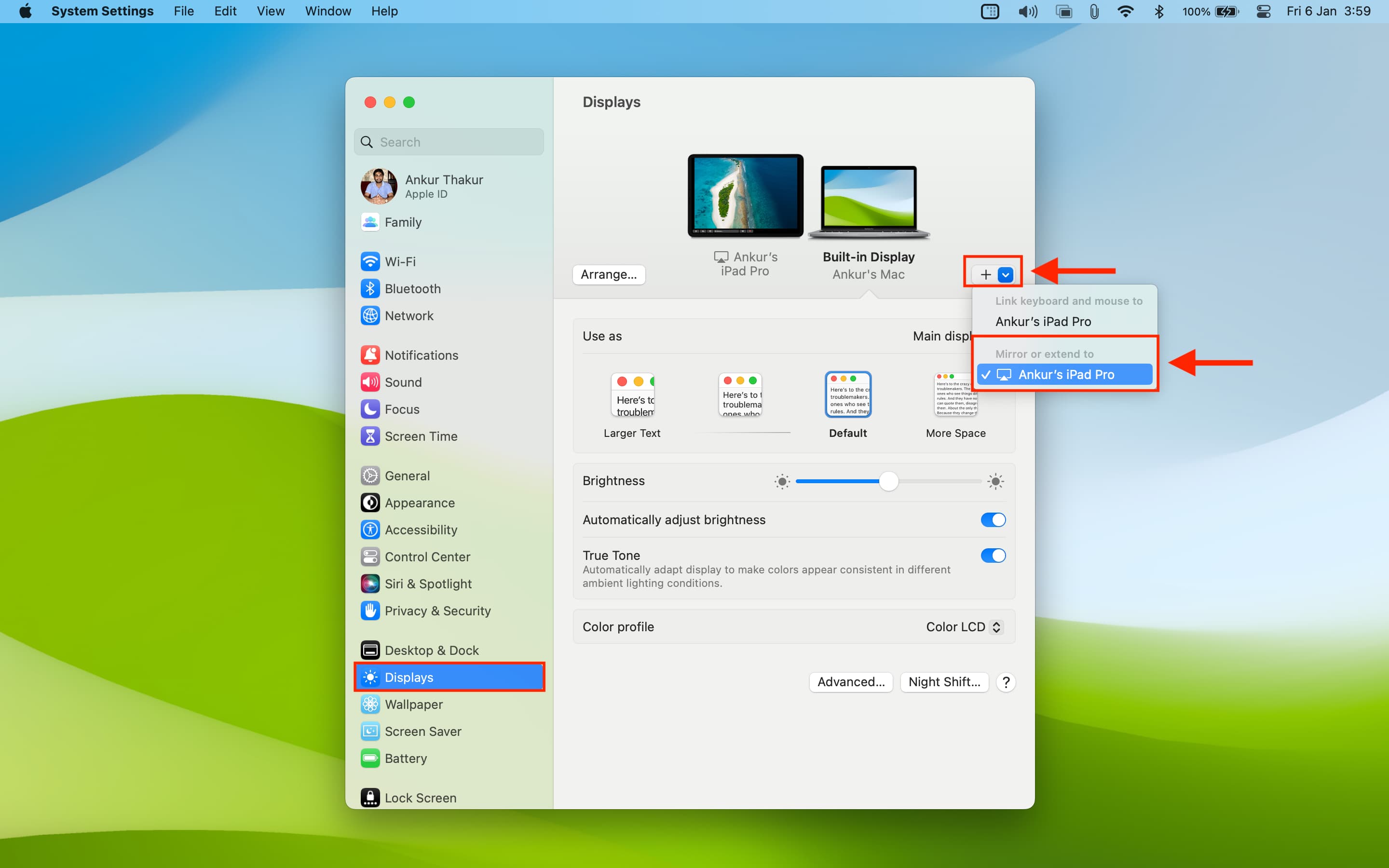
Step 2: Relocate the Mac application to the iPad display
1) On your Mac, open up the application you intend to reveal on the iPad display.
2) Take your Mac’s guideline over the green button in the leading left edge of the display and also hold it for a number of secs.
3) Select Move to your iPad name.
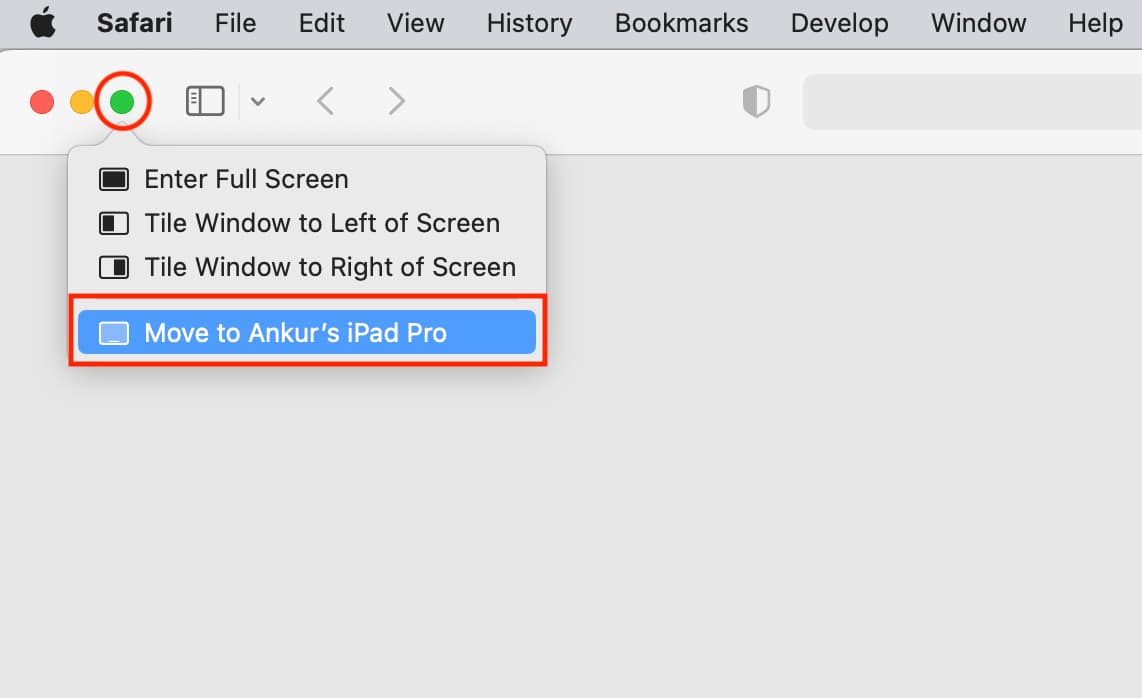
This application or home window will certainly currently reveal on your iPad and also no more show up on your Mac.
Bring the application or home window back to Mac
Method 1: Take the computer mouse guideline to your iPad and also area it over the eco-friendly switch for a number of secs. Click Move Home Window Back to Mac.
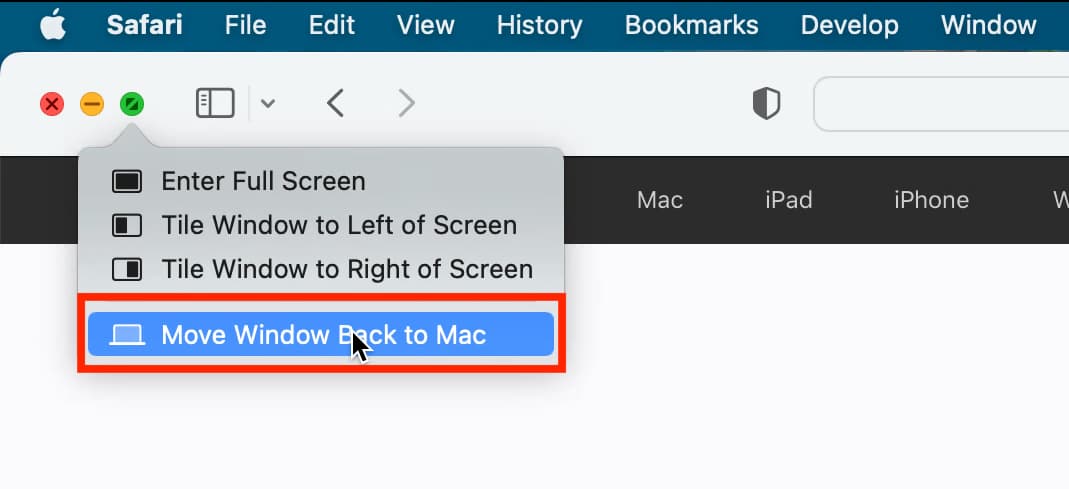
Technique 2: Take the computer mouse guideline to your iPad and also area it over the top of a home window. Currently, drag it from your iPad towards your Mac’s display screen. This application or home window will certainly move from your iPad to your Mac’s display.
Technique 3: Quit the application on your Mac from its Dock and also resume it. It will not resume on iPad’s prolonged display screen however will certainly reveal on the Mac’s display.
Technique 4: Stop using your iPad as an extended display, and also it will certainly relocate the application or home window back to your Mac’s integrated Retina display.
Prepare the setting of iPad about Mac
You can inform your Mac if the iPad is to the left or ideal side. To do this, most likely to System Settings > > Displays > > Arrange and also drag the iPad thumbnail to the left or ideal.
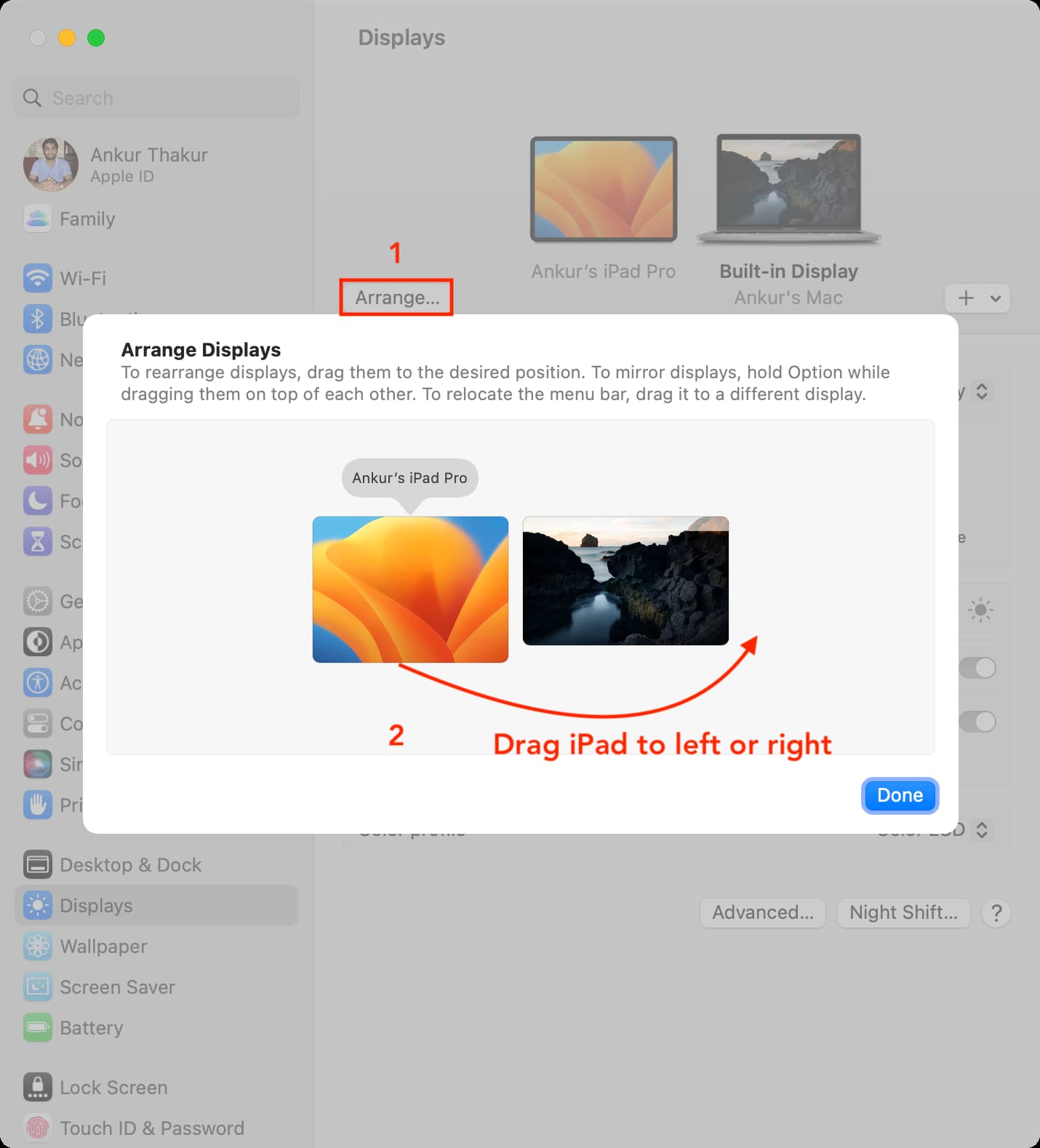
Mirror Mac present to iPad
1) Click the Apple symbol and also most likely to System Settings > > Displays.
2) Click the plus button and also select your iPad under ‘Mirror or prolong to.’
3) You’ll currently see thumbnails representing your iPad and also Mac. Click the one that’s for iPad.
4) Click the drop-down food selection beside ‘Use as‘ and also pick Mirror for Integrated Display.
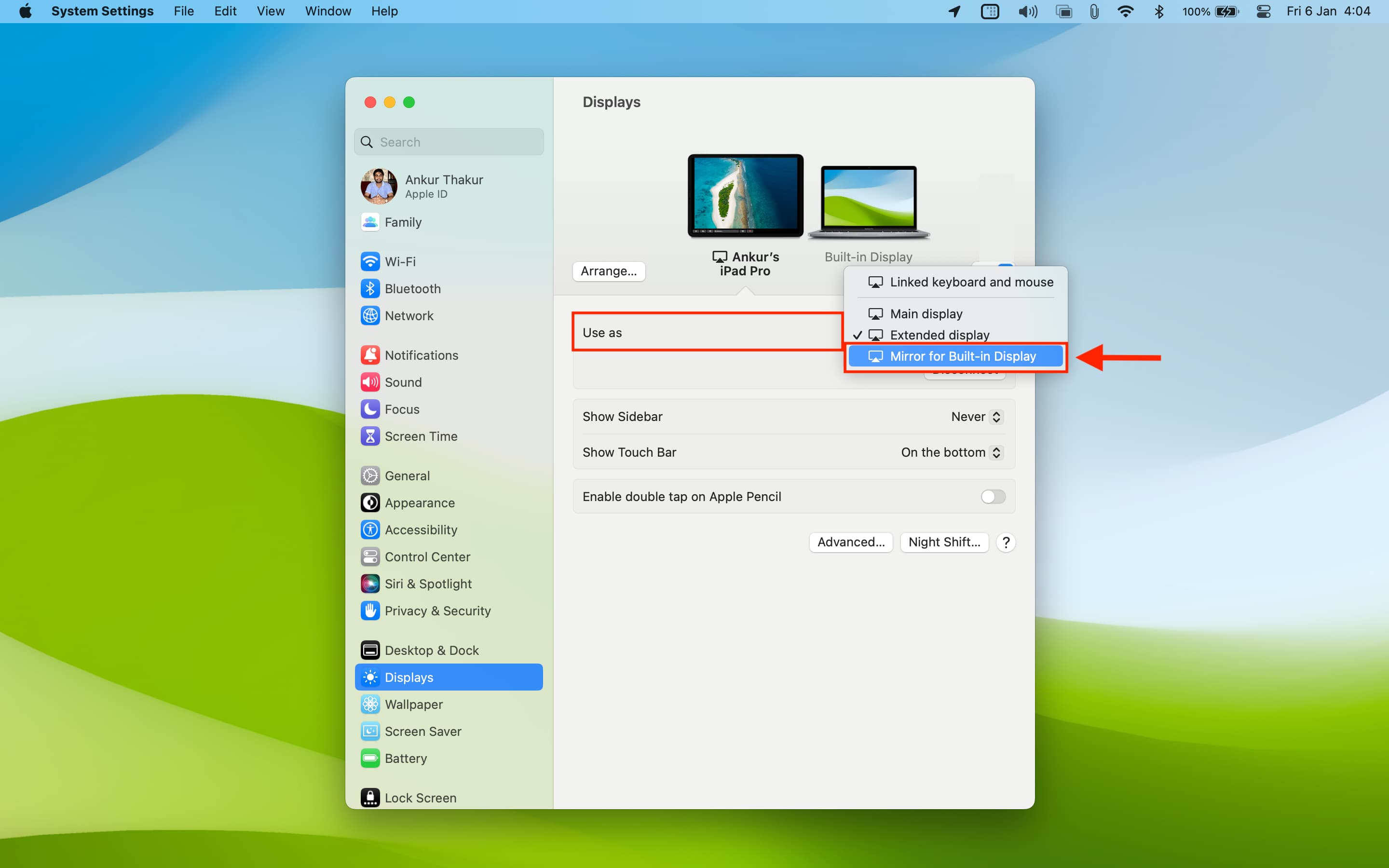
Currently your Mac and also your iPad will certainly reveal the precise very same point.
Adhere to the exact same actions and also pick Stop Mirroring when done.
Technique 2: You can likewise click the macOS Nerve center > > Display Matching > > click the arrowhead symbol beside your iPad’s name and also pick Mirror Integrated Retina Display.
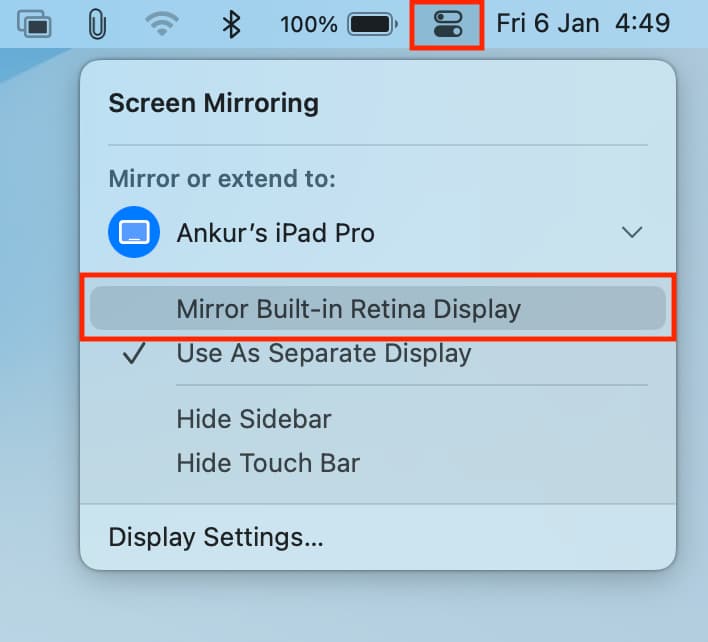
Bring Mac’s display to its initial dimensions
When you mirror your Mac’s display to iPad, you might see that your Mac’s display measurements have actually transformed. It might have reduced in dimension to simulate the iPad’s display resolution. Below’s just how to repair this:
1) On your Mac, most likely to System Settings > > Displays.
2) Select your Mac’s thumbnail from the leading.
3) Click the drop-down food selection beside ‘Optimize for‘ and also select your Mac’s name as opposed to your iPad.
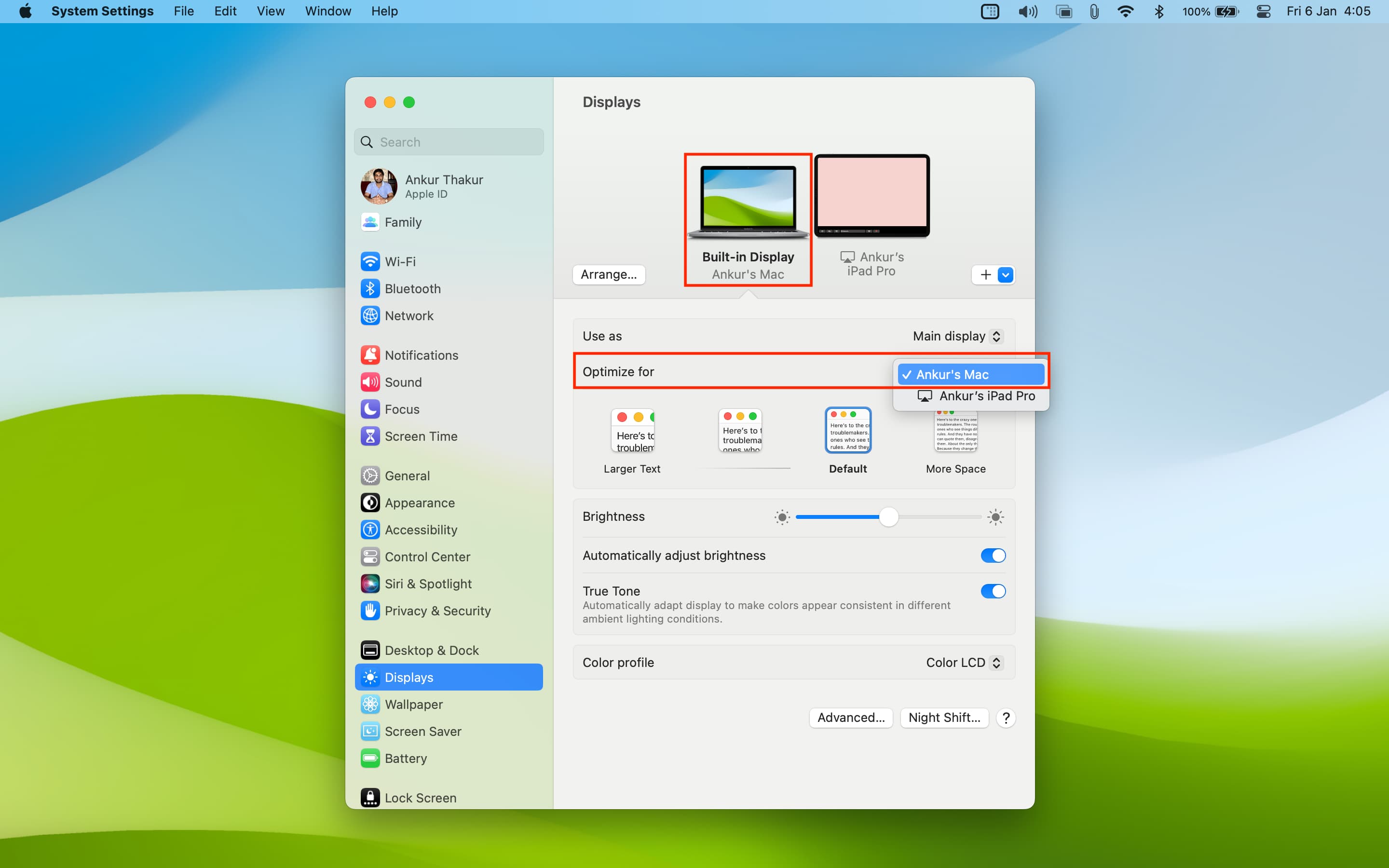
Utilize the exact same applications on Mac and also iPad
For imaginative jobs, you can have the exact same application on both display screens and also utilize your iPad (and also Apple Pencil) to make changes. As an example, you can open up the Photos application on Mac and also have it reveal on your iPad too. Afterwards, you can make better edits to a photo utilizing your finger or Apple Pencil on your iPad. Your edits will certainly likewise review your Mac’s display in genuine time.
1) Mirror your Mac’s display screen to your iPad.
2) Now open up an application like Images on your Mac, which will certainly likewise show up on your iPad (as Mac’s display is being mirrored).
3) Open a photo and also struck Edit.
4) Now, use the Touch Bar at the end of the iPad’s display screen to change light, shade, B&W, plant, filters, and so on
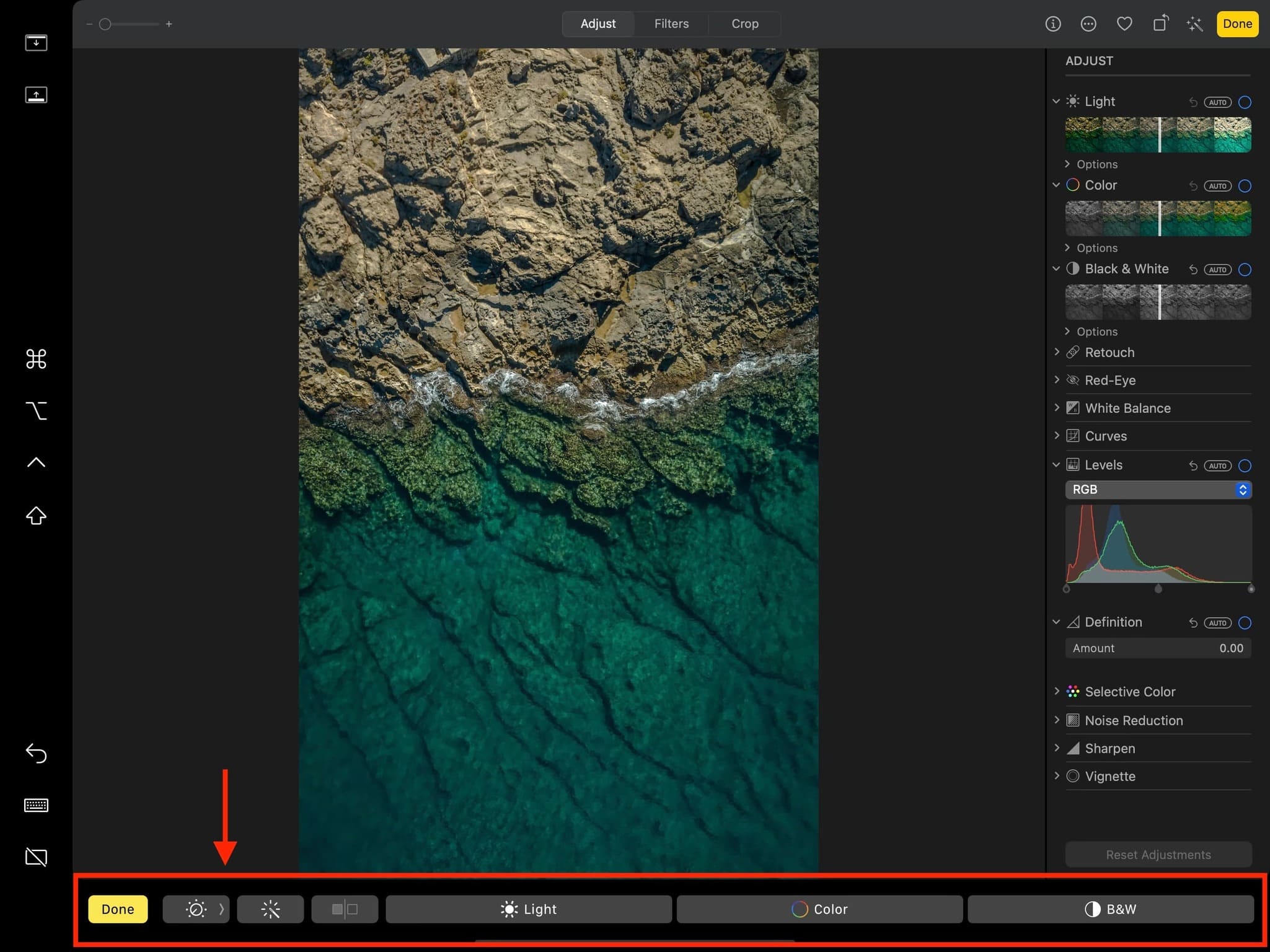
Other alternatives when making use of iPad as exterior display
Sidebar and also its controls
When you prolong or mirror your Mac’s display to iPad, you’ll see a black sidebar on the left side of the iPad display. It has 9 switches.
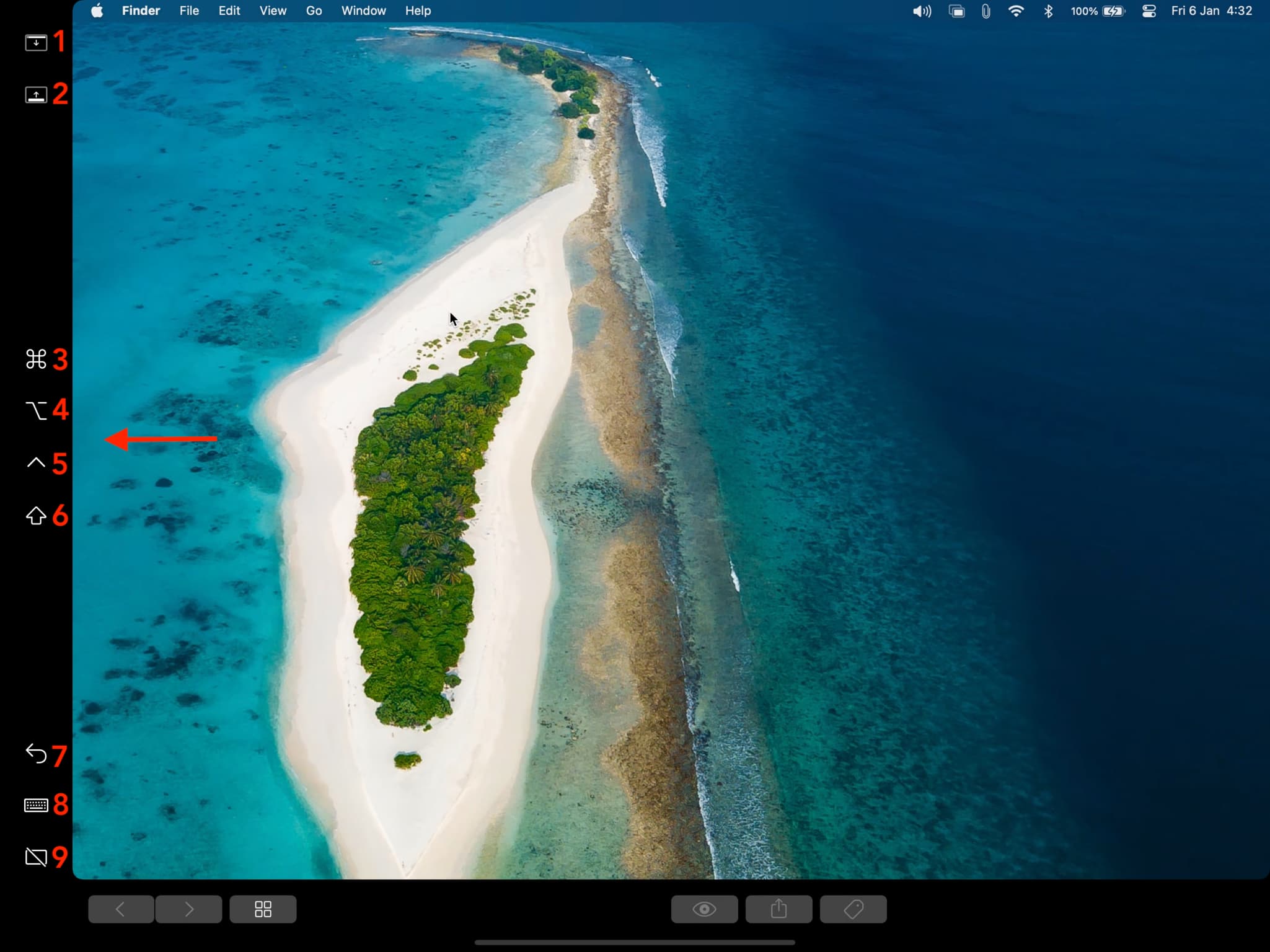
See the photo over, and also review what these switches do:
- 1. Down arrowhead: When an application remains in full-screen setting on iPad’s display screen, touching this arrowhead switch programs and also conceals the leading food selection bar.
- 2. Up arrowhead: Reveals and also conceals Mac’s Dock on your iPad’s display.
- 3, 4, 5, 6: Command, Alternative, Control, and also Change secrets: You can touch and also hold the trick to utilize it or dual faucet to secure it.
- 7. Reverse: This rounded arrowhead switch enables you to go back an adjustment.
- 8. iPad key-board: This allows you reveal or conceal the online on-screen iPad key-board.
- 9. Separate: Touching this and also striking Disconnect enables you to quit making use of the iPad as a display screen for your Mac.
Touch Bar on iPad
A Touch Bar (black row with alternatives) is at the base of the iPad display when you utilize it as your Mac’s expanded or mirrored display screen. If a Mac application (that’s open on the iPad’s display) sustains Touch Bar regulates, they are shown right here, and also you can utilize your finger to utilize them.
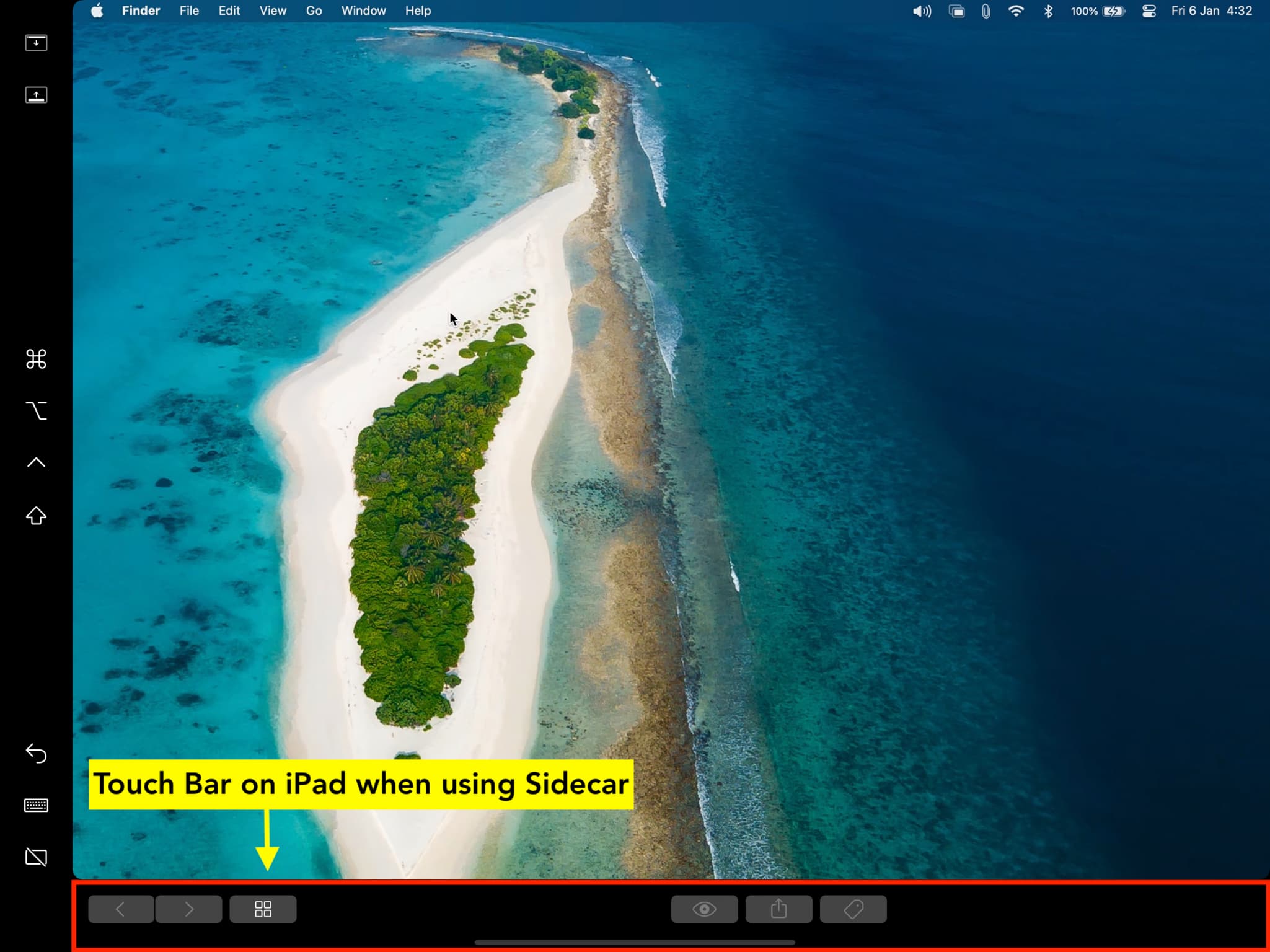
Note: When you utilize your iPad as Mac’s display screen, a Touch Bar is revealed also if your Mac does not have a physical Touch Bar. The only demand is that the application concerned must supply some significant Touch Bar alternatives. Several Apple and also various other third-party applications supply controls for Touch Bar.
If you do not see alternatives for an application in contact Bar on iPad’s display screen, most likely to Mac’s System Settings > > Desktop & & Dock and also make certain ‘Displays have different Spaces‘ is switched on.
Adjustment the setting or hide/show the sidebar and also Touch Bar on iPad
By default, the sidebar is revealed on the left side, and also Touch Bar goes to all-time low. Yet you can reveal the sidebar on the right and also Touch Bar on top. Besides, you can conceal the sidebar or Touch Bar on iPad if you do not utilize them.
1) On your Mac, most likely to System Settings > > Displays.
2) From right here, select your iPad’s display by clicking its thumbnail.
3) Click the drop-down food selection beside Show Sidebar and also pick On the left or On the right. Selecting Never conceals it.
4) Similarly, click the drop-down food selection for Show Touch Bar and also pick On the top or On the bottom. Selecting Never will certainly conceal it.
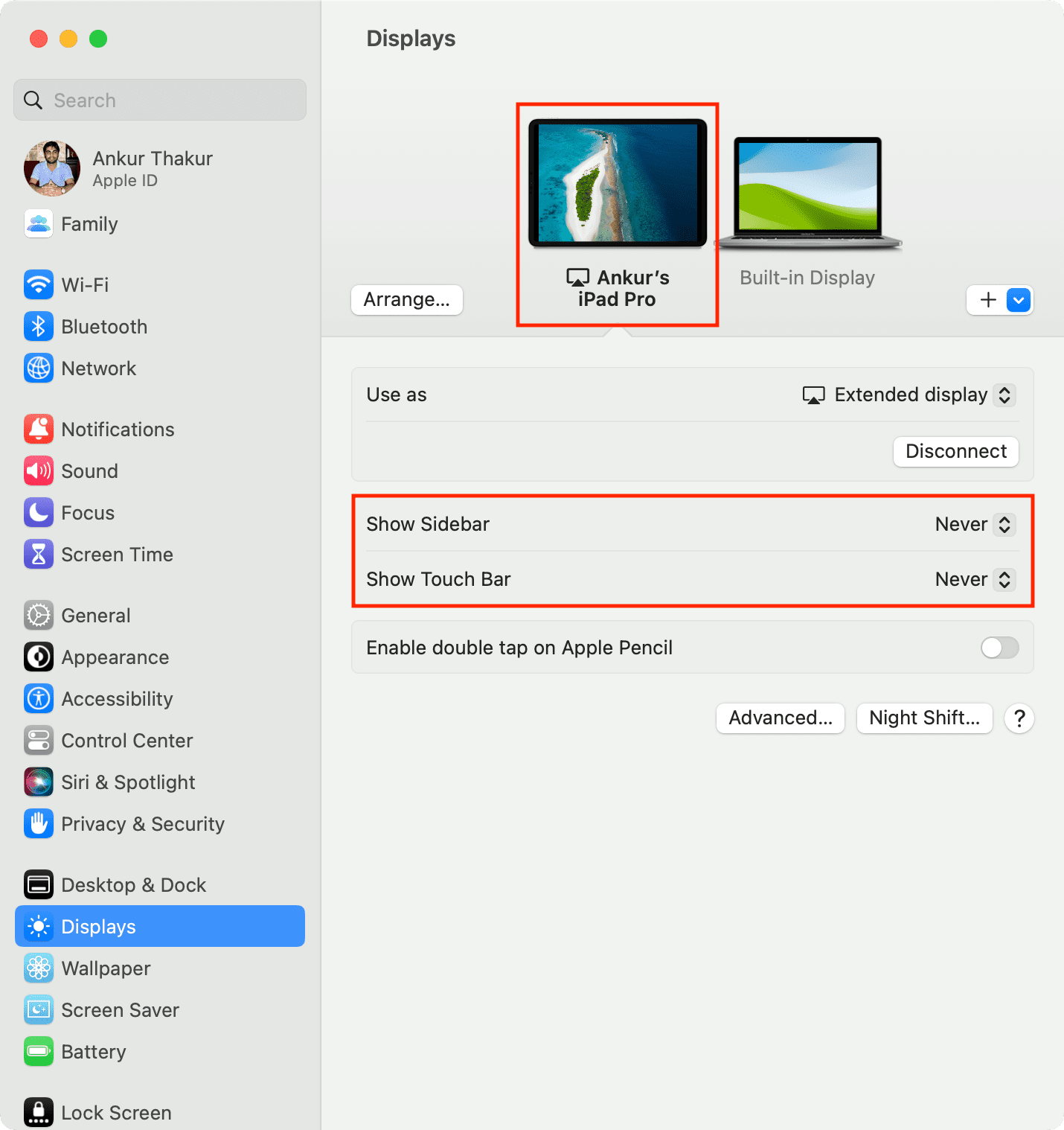
One more technique:
1) Click the Control Facility icon on your Mac and also select Screen Mirroring.
2) Select Hide Sidebar or Hide Touch Bar. You can likewise conceal both.
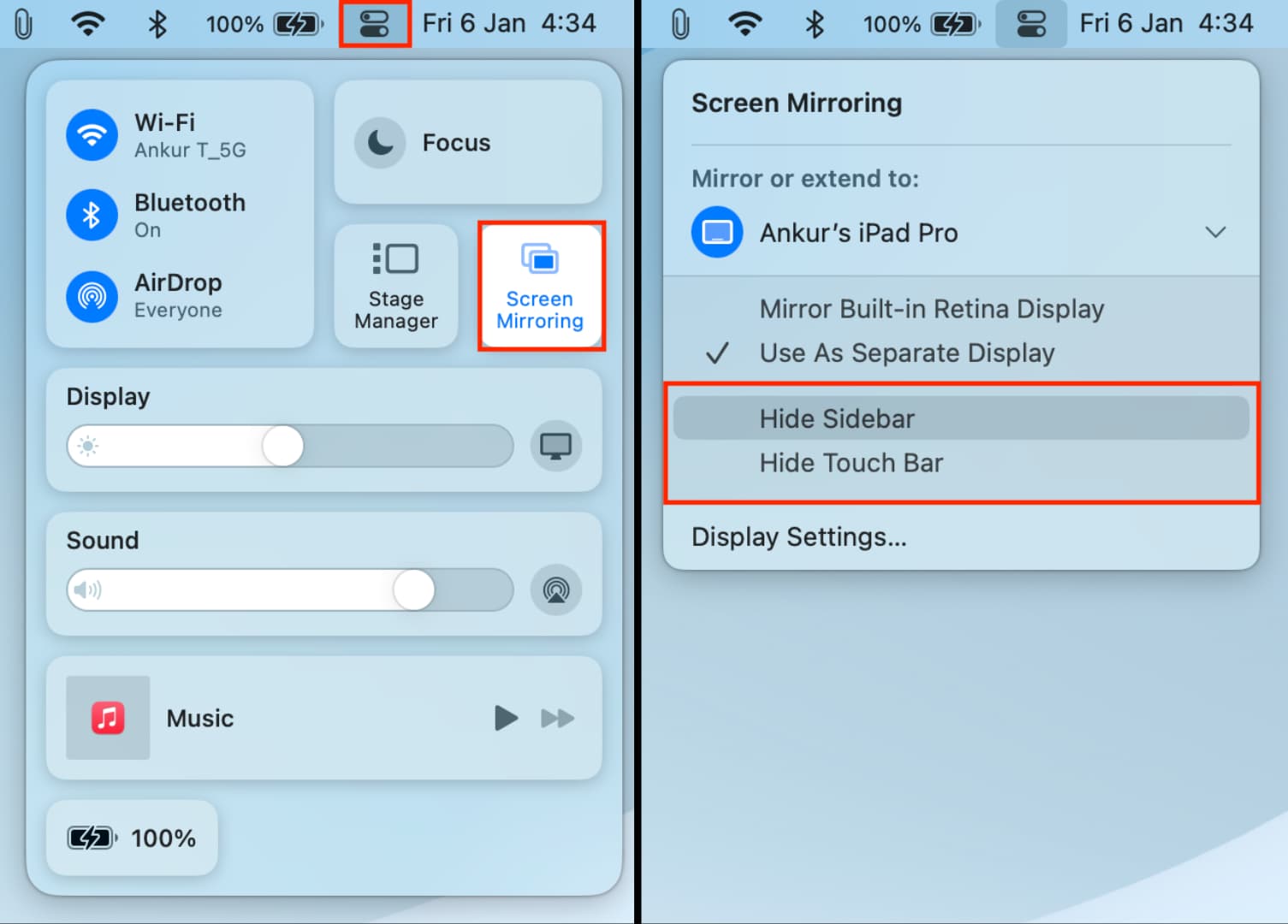
To reveal them once more, adhere to the exact same actions and also select Show Sidebar and also Show Touch Bar.
Program Display Matching alternatives in Mac’s leading food selection bar
You can have the Display Matching choice in the Mac’s food selection bar to promptly manage numerous facets of making use of an exterior display screen like an iPad with your Mac.
1) Open System Settings and also click Control Center.
2) Click the drop-down food selection beside Screen Mirroring and also established it to Always Program in Food Selection Bar.
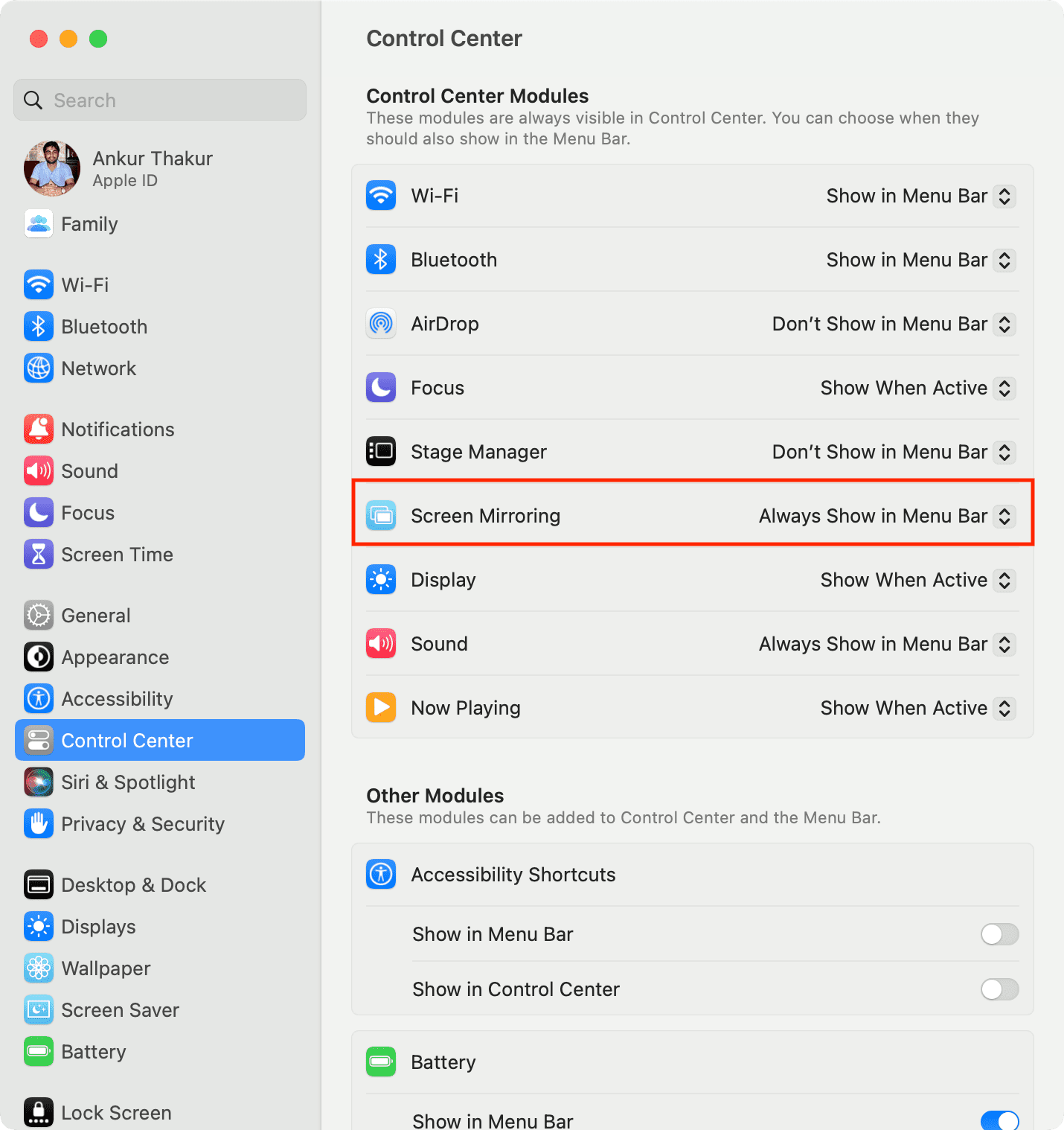
Utilize your iPad when utilizing it as a display screen with Mac
Even when your iPad is being made use of as an expanded or mirrored display screen for your Mac, you can briefly leave Sidecar (without separating) and also utilize your iPad applications.
- To do that, swipe up from all-time low of the screen to visit your iPad’s Residence Display. From right here, you can utilize your iPadOS applications.
- To go back to Sidecar, touch the blue Connection button in the iPad’s Dock.
![]()
Keep in mind: You can swipe below the leading right edge of the iPad display, also throughout Sidecar, to open up Nerve center and also transform the display screen illumination or control media.
Usage Slide Over when making use of iPad as Mac’s display
1) Somewhat swipe up from all-time low of the iPad display to bring its Dock.
2) Touch and also hold an application symbol and also drop it over the Sidecar display. Currently, this iPad application will certainly open up in Slide Over sight on the top of your Mac’s display.
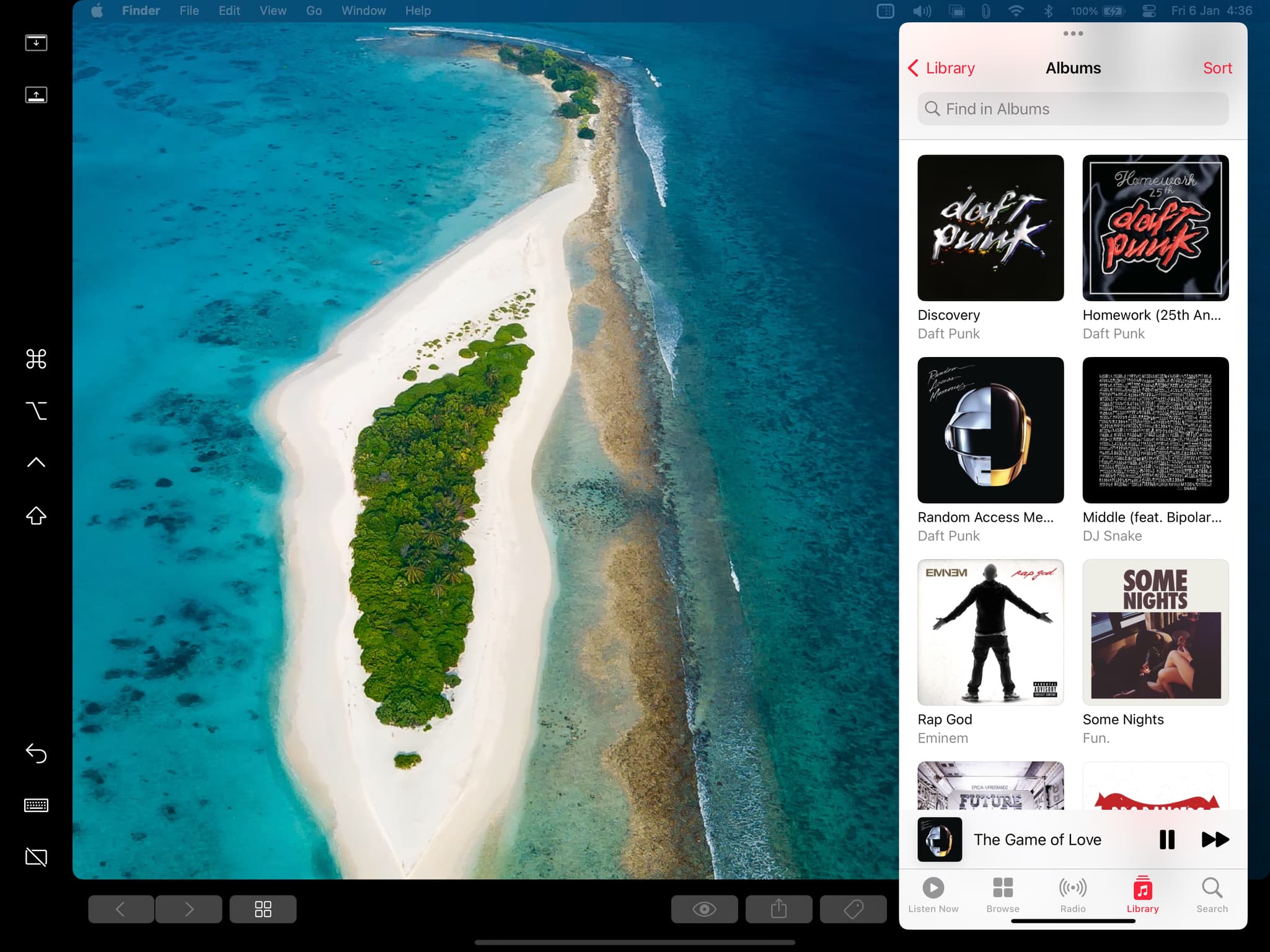
Keep in mind: You can not make use of Sidecar and also one more iPad application in Split Sight.
Quit making use of iPad as your Mac’s display
You can do this from your iPad or Mac.
From iPad:
Technique 1: Touch the detach switch in the sidebar and also verify by clicking Disconnect.
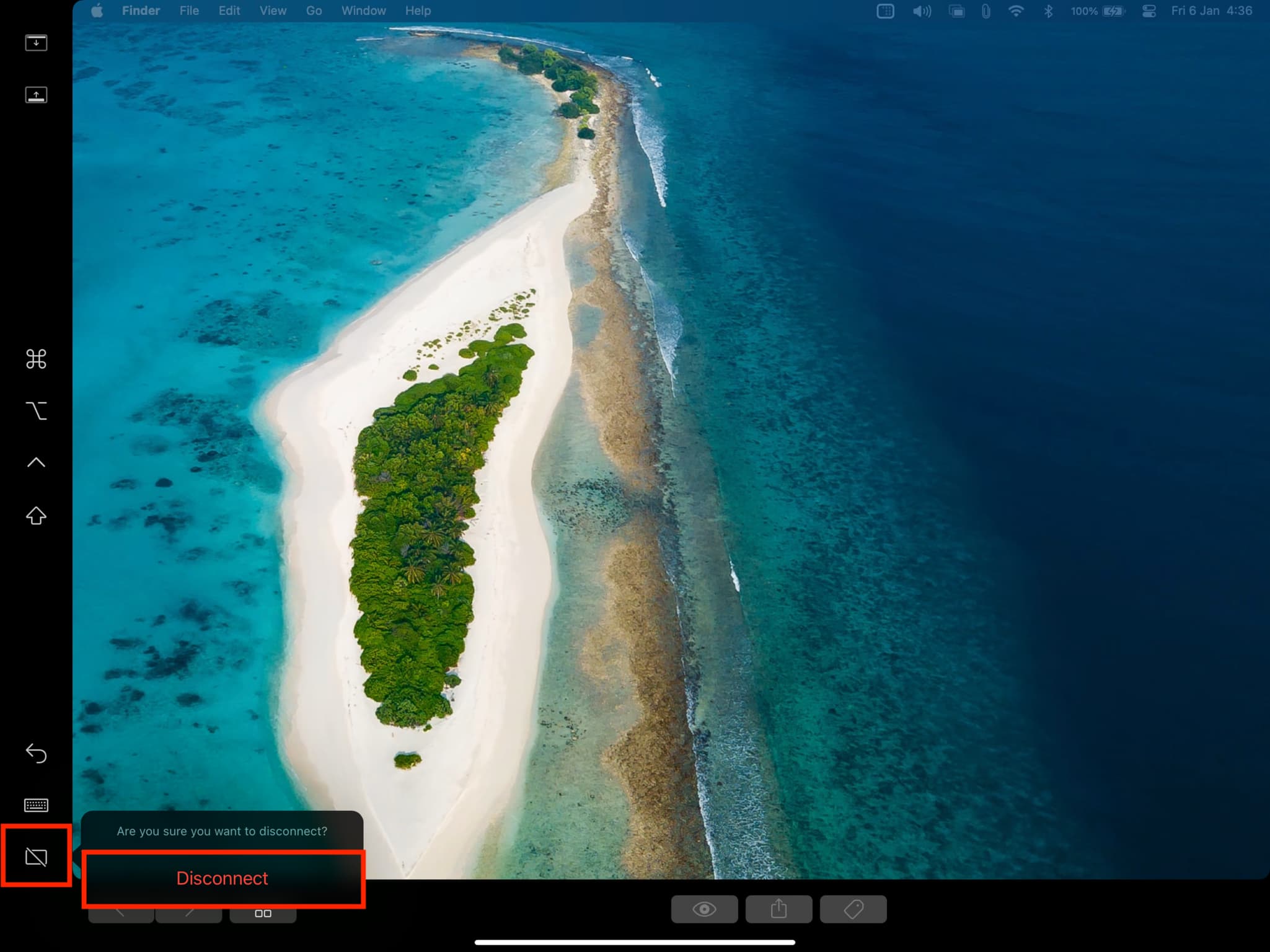
Technique 2: Swipe up from all-time low of the display to get in Application Switcher. Currently, drag the Continuity floor tile right as much as require close it.
From Mac:
Technique 1: Click the Display Mirroring switch in the leading food selection bar and also click heaven iPad name under ‘Mirror or reach.’ This will certainly deselect your iPad and also quit it from being made use of as Mac’s display screen.
You can do this exact same activity from the Mac’s Nerve center > > Display Matching.

Technique 2: Most Likely To System Setup > > Screens. From right here, click the plus switch and also deselect your iPad by clicking its name under ‘Mirror or reach.’
Use iPad as Mac’s display screen making use of a cable
If you intend to make use of Sidecar through a cable, you’ll need to rely on the Mac. This is a fast procedure where you need to touch Count on and also get in iPad’s passcode the very first time you attach it to a Mac. To do this:
1) Attach your iPad to your Mac through a USB cable television. Click Allow if you see a popup alert on Mac.
2) Now, open Finder on Mac and also pick your iPad from the left sidebar. Click Trust if you see it. Hereafter, faucet Trust on your iPad and also enter its passcode.
If you do not see the choice to Permit or Count on, that suggests you had actually linked your iPad formerly to this Mac, and also it’s currently relied on. Please most likely to the actions listed below.
Below’s just how to utilize your iPad as an expanded or mirrored display screen with your Mac making use of a cord:
1) Attach your iPad to your Mac making use of a suitable USB cable television. When it’s linked, you’ll see that your iPad is billing.
2) On Mac, click the Apple logo design and also most likely to System Settings.
3) Select Display.
4) Click the plus button and also select your iPad under ‘Mirror or prolong to.’
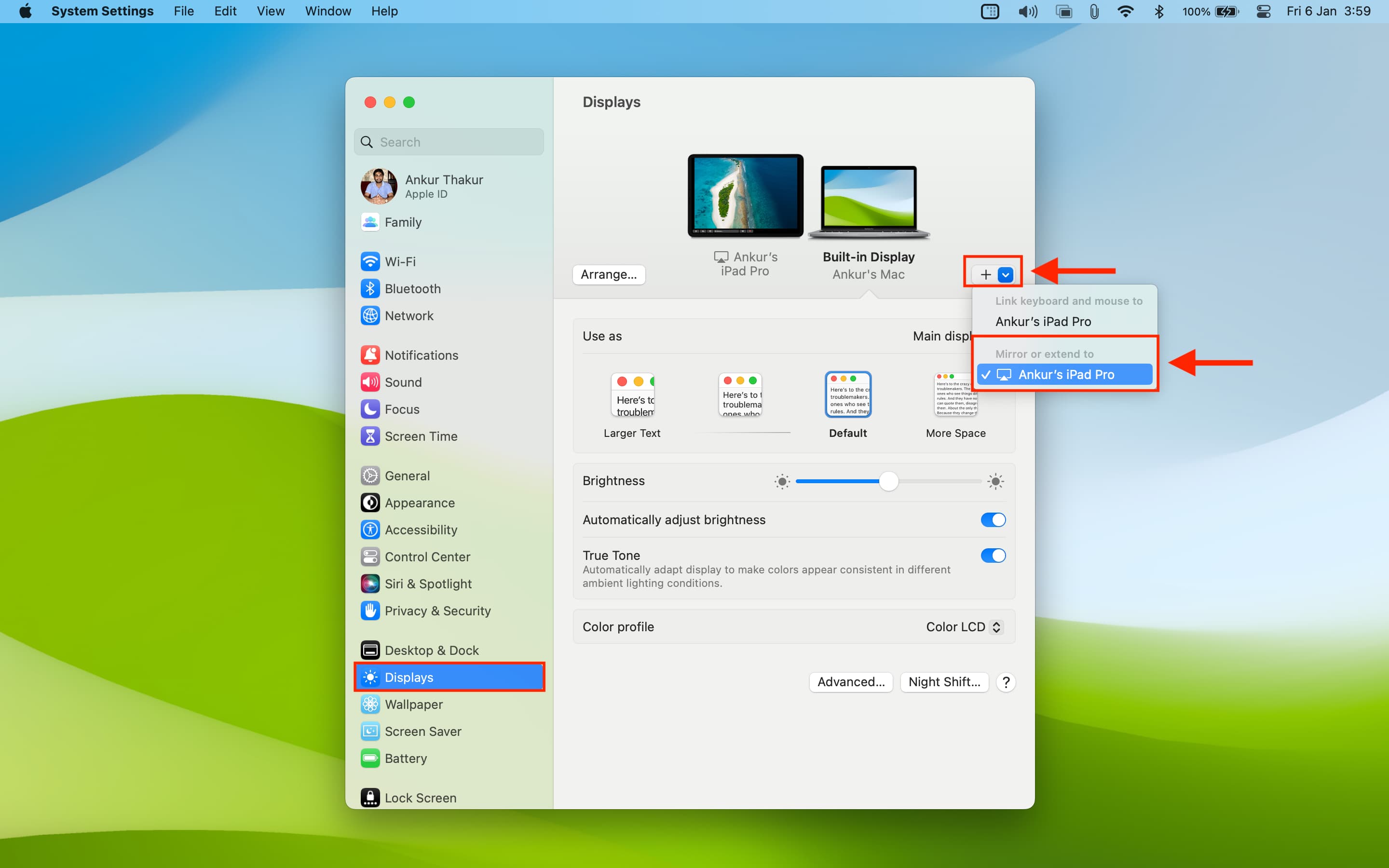
The remainder of the fundamentals coincide as what’s pointed out over for cordless Sidecar.
Look into following:
.



