[ad_1]
Updating the biography not just repairs pests as well as mistakes in the system however likewise makes the motherboard suitable with more recent equipment gadgets. So everybody should upgrade their biographies right?
Well, upgrading the biography on any kind of motherboard or laptop computer is high-risk if you do not recognize the precise actions, specifically if you are doing it for the very first time.
Any errors/interruptions throughout a biography upgrade can make the whole motherboard pointless. The very same opts for Dell laptop computers as well as motherboards. You require to adhere to each action carefully.
Warning: Ensure that the system does not deal with power disruption throughout the biographies upgrade.
Suspend BitLocker Drive Encryption
If you are running Windows 10 or 11 with Windows version Pro, Business, or Education and learning, you require to put on hold BitLocker. Bitlocker secures documents on a hard drive as well as decrypts them when the system begins.
BitLocker makes use of TPM (Relied on System Component) that is incorporated right into the motherboard to keep its security tricks. When you upgrade biographies, your system will certainly decline the BitLocker trick. If this takes place, you will certainly not have the ability to Start right into your Windows after a biography update.
To stay clear of such a scenario, we advise you put on hold BitLocker Drive Security prior to you begin the biographies upgrade procedure.
- Press Windows + I key to open Setups.
- Browse to Privacy & & Security > Windows > Safety And Security.
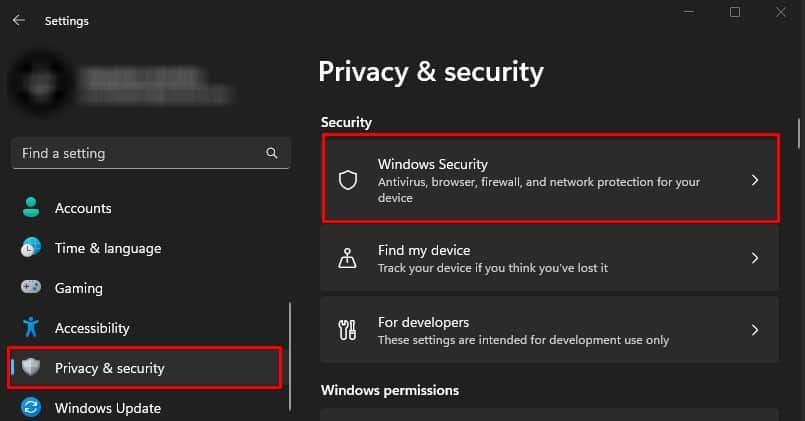
- Click Open Windows Safety And Security.
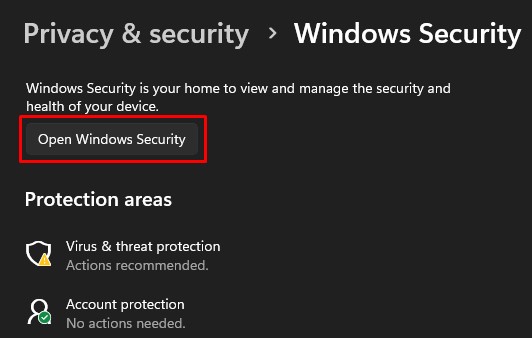
- On the left panel, click on Gadget Safety and security.
- Under Data Encryption, pick Manage BitLocker Drive Encryption.
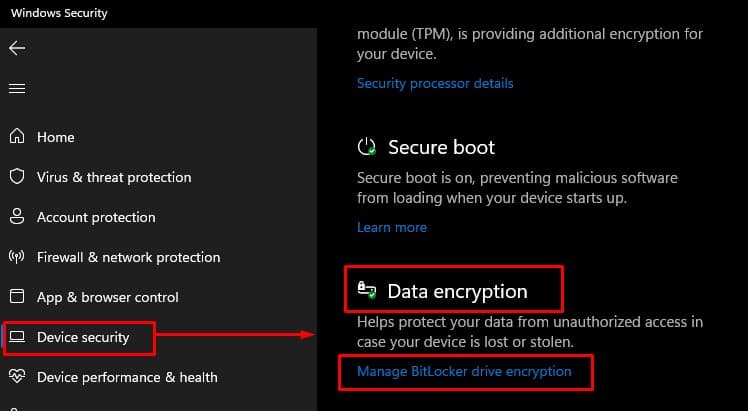
- Select Turn off BitLocker on all your drives.
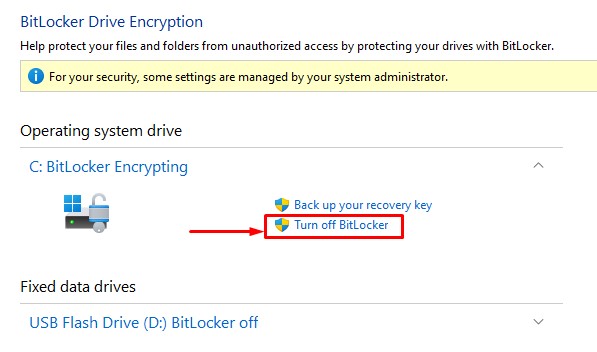
- Once again click Turn off BitLocker.
- Wait on the system to put on hold BitLocker.
As soon as you switch off BitLocker on all your chauffeurs, you can currently begin upgrading the biography.
Caution: After the biographies upgrade is full, the system might immediately activate BitLocker. If you are slowly updating each variation of biographies, you will certainly require to switch off BitLocker after every upgrade.
Updating biographies on Dell
To upgrade your
BIOGRAPHIES, you initially require to download and install the biographies upgrade executable data from Dell’s main assistance web page. As soon as you have actually the needed executable data, merely run the data to begin the biographies upgrade procedure.
Prior to upgrading your biographies see to it you recognize the present variation of your motherboard’s biography.
Examine the Present biographies variation on a Dell
System Info includes info regarding all equipment elements attached to your system. As well as this consists of the information regarding the motherboard’s producer, biography variation, and so on
- Press Windows+ R crucial to open Run.
- Kind
msinfo32as well as press Get in to open System Info.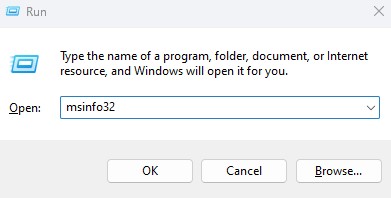
- On the left panel, click System Recap.
- Currently, on the appropriate panel, look for BIOS Version/date. The worth representing BIOS Version/date is your current biography version.
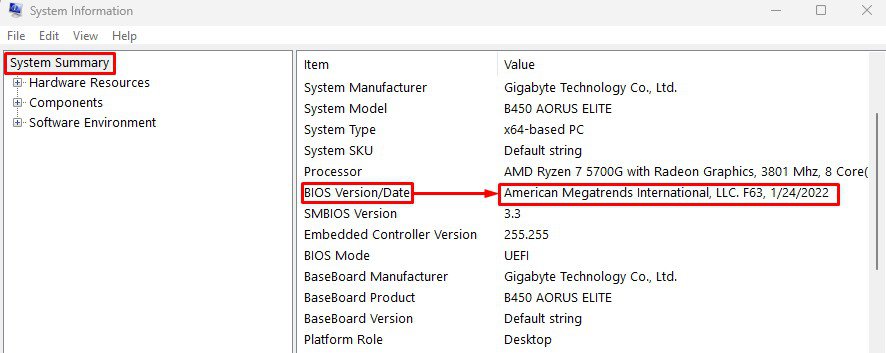
- Additionally, keep in mind the Wall Item as well as Variation. You require this to contrast to the most up to date readily available biographies version
Download the current Offered biography version
Once you have the present biographies variation, you require to look for the most up to date biographies variation launched for your Dell laptop/motherboard.
- Open your internet internet browser.
- Most likely to Dell’s official support page.
- Under Identify your product, key in the name of your Dell laptop/motherboard version.
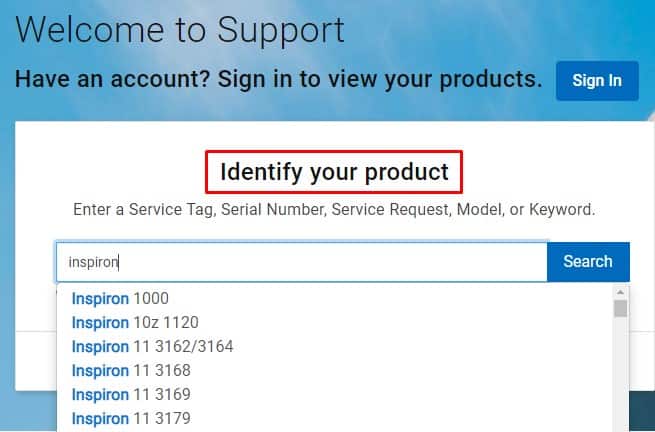
- Click Drivers as well as Downloads.
- Click on Locate Vehicle drivers and established the Operating system, Download type, as well as category.
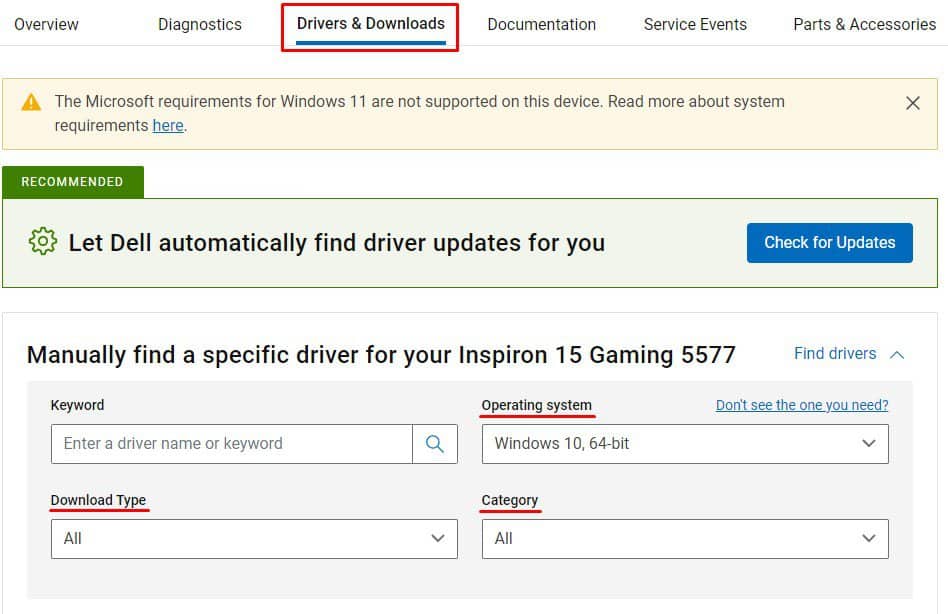
- Scroll down as well as look for biographies in the Category area.
- Click the drop-down food selection.
- In the variation, you can see the most up to date biographies variation.
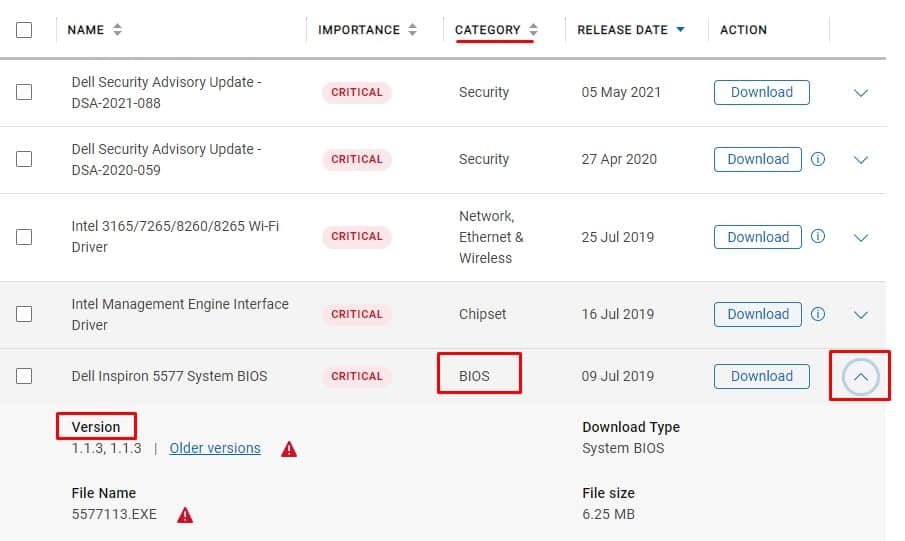
Contrast your system’s biographies variation as well as the most up to date biographies variation on Dell’s assistance web page. If the most up to date biographies variation on Dell’s assistance web page matches the biography variation from System Info, it implies that you currently have the most up to date biographies mounted.
Note: If your present biographies variation is greater than 2 variations behind the most up to date readily available biographies upgrade, we very advise that you upgrade the biography variation slowly without missing over any kind of various other biography variation. By doing this, you will certainly stay clear of feasible compatibility problems in your motherboard.
- Click on the Older variation to examine the formerly launched biographies upgrade.
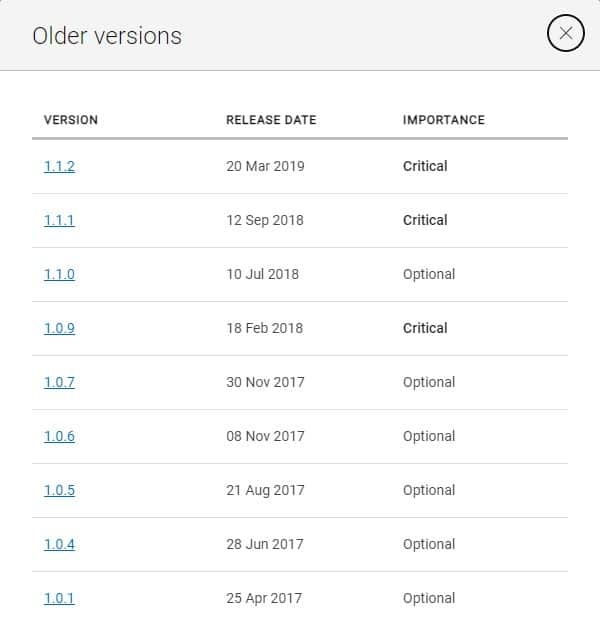
- Click the variation you wish to download and install. This will certainly take you to a various internet browser tab.
- Under Offered styles, click Download and install to download and install the biographies upgrade data.
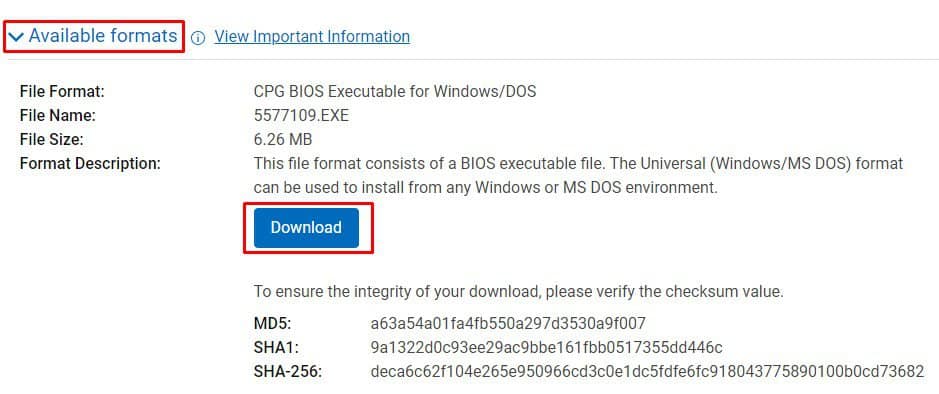
Install BIOS Update
Once the download procedure finishes, it is currently time to set up the biography update
- Go to your download place as well as run the downloaded and install biographies upgrade file.
- Click Yes if the system requests for any kind of verification.
- Click Update.
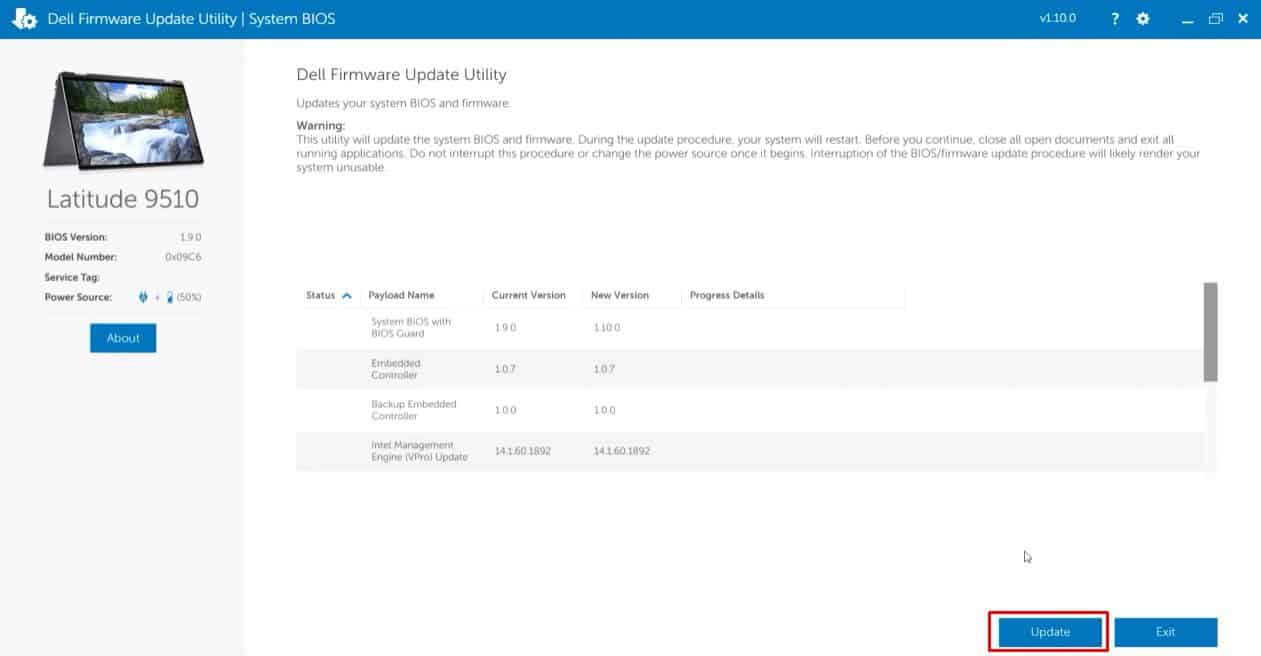
- Once the firmware information lots, the system needs to reboot immediately.
- Wait on the system to upgrade the biography.
Once again, if you are slowly upgrading the biography with various variations see to it you put on hold BitLocker each time you finish the biographies upgrade.
Upgrading biographies on Dell Utilizing USB drive
You can not carry out a biography upgrade making use of the above technique if you can not access the Os. In such an instance, you require to upgrade the biographies making use of a bootable biography upgrade USB flash drive.
Note: Since you can not enter your OS, you require one more computer to produce a biography upgrade bootable USB.
Install DDDP
To produce a bootable USB which contains a biography upgrade data, you require Dell’s main Dell Diagnostic Circulation Plan( DDDP ) Application.
- Download DDDP from Dell’s main download site.
- Run the downloaded and install file to begin the set up the application.
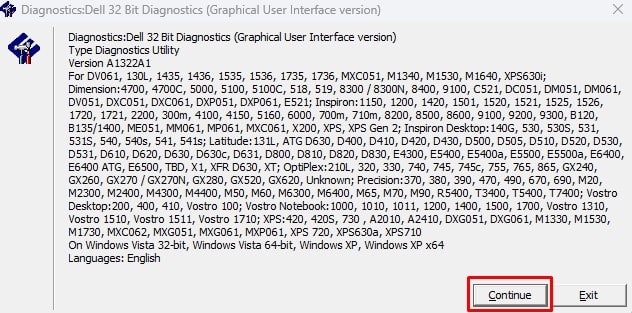
- Once the setup finishes, press Ctrl+ E to open Documents Traveler.
- Browse to
C: DellDriversR174621DIAGS.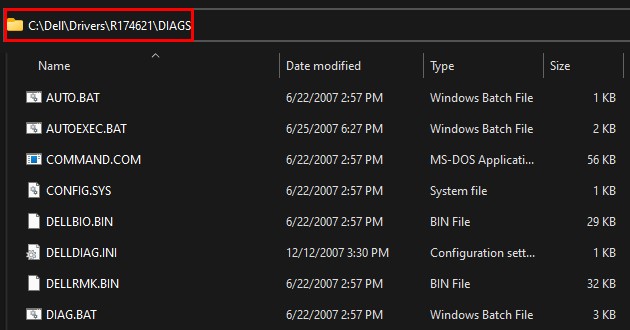
- Below, erase all documents other than,
- COMMAND.COM
- DELLBIO.BIN
- DELLRMK.BIN
- AUTOEXEC.BAT
- CONFIG.SYS
- If you do not have the expansion allowed, click View, pick Show, as well as check Submit Call Extension.
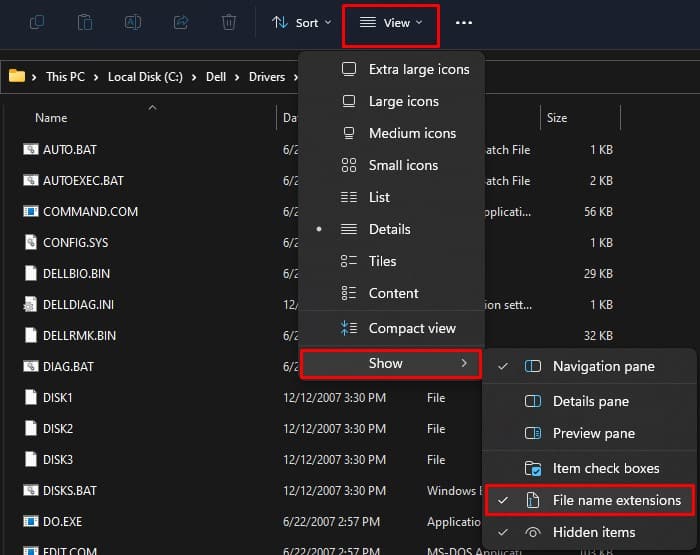
Install the Diagnostic Plan to a USB drive
Once you have actually erased claimed documents, plug in an empty USB drive in your computer as well as adhere to the actions listed below.
- Navigate to
C: DellDriversR174621in Documents Traveler. - Run
DDDP. exeas well as click Yes if it requests for any kind of verification.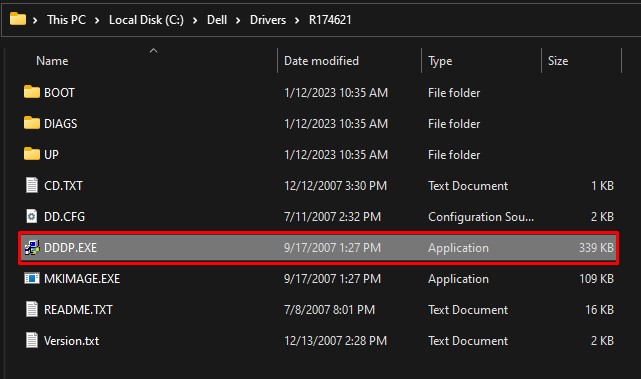
- Select Install to a USB Flash Drive.
- Currently, select the empty USB drive as well as click alright.
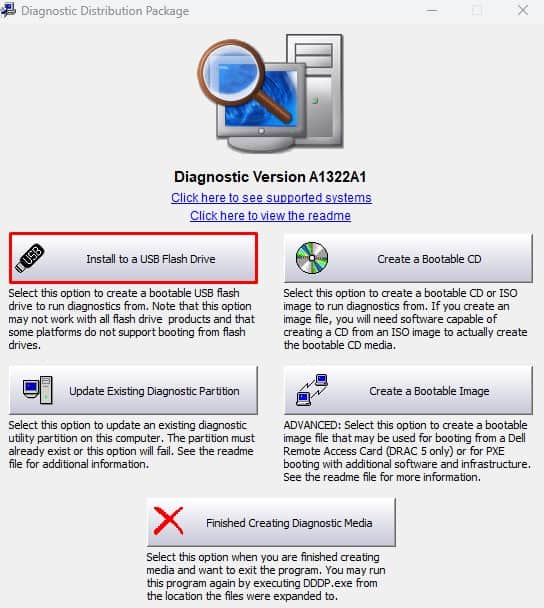
- Click Yes if it requests for verification.
- Once the procedure finishes, click OK.
Download And Install as well as Duplicate the BIOS Update File
Once you set up the Analysis bundle to a USB drive, the USB drive dimension ought to sink to around 2GB.
- Download the latest available BIOS as well as note the filename of the biographies upgrade data.
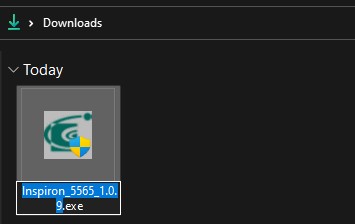
- Duplicate the biographies upgrade data to the bootable USB drive.
Install BIOS Update
Now that you have a bootable USB which contains the biographies upgrade data, you can set up the upgrade by starting the system making use of claimed USB drive. Too the system making use of a USB drive, you require to pick the boot gadget on your computer system.
- Repetitively push the F12 trick to enter the Boot food selection in Dell systems.
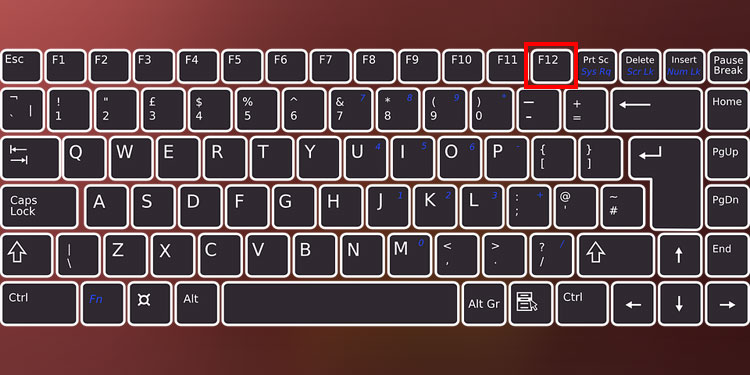
- Under Legacy Boot, pick USB Storage space Device.
- If you can not locate this alternative, pick BIOS Flash Update under Other Options.
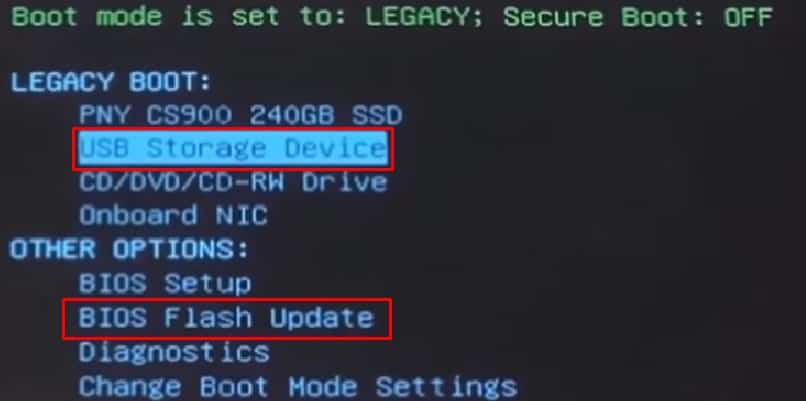
- Currently, type the biographies upgrade filename as well as press Enter.
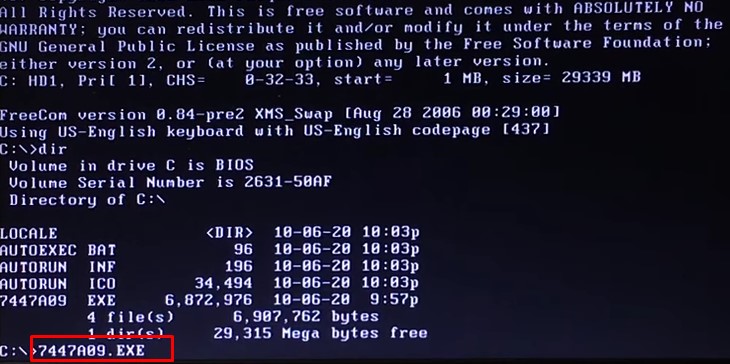
- The system might present a number of verification messages. If it does, press Y as well as press Get in.
.



