[ad_1]
Secure Boot is a safety and security criterion that supervises that the computer system does not boot utilizing undependable software application. This can limit and also protect against various strikes on the system from harmful software application and also rootkits.
If you intend to make an upgrade to Windows 11, you have to initially make certain that the tool is Safe and secure boot qualified, although you do not require to allow it. Yet allowing it will certainly include an added layer of safety to your tool.
On Gigabyte gadgets that utilize UEFI firmware, you can make it possible for the protected boot conveniently from the biographies. Nonetheless, you might require to disable the Compatibility Assistance Setting (CSM) as the Secure Boot can not run together with the Heritage BIOS.
Prior To You Begin
Check the Secure Boot Standing
The protected boot could have been handicapped to mount some os like Linux or older variations of Windows on some UEFI-enabled gadgets. On Windows, you can inspect if the protected boot is enabled/disabled from the System info.
- Press Windows Trick + R, kind
msinfo32, and also struck get in. This will certainly open up the System Information home window. - Under the System Summary, locate Safe and secure Boot State. If it is identified as off, Secure Boot is handicapped on the tool.
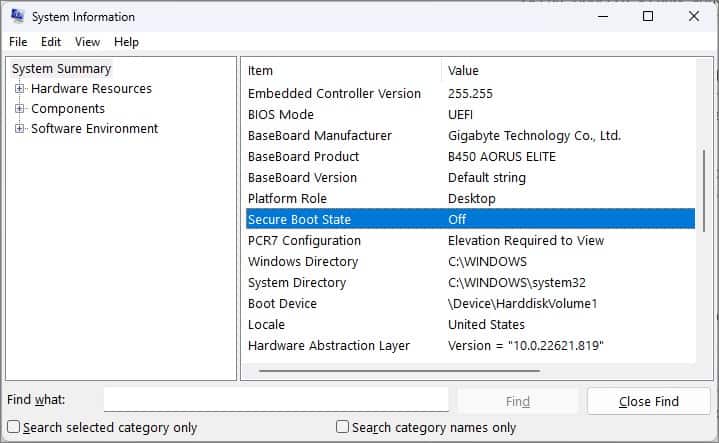
Check for GPT dividing
Secure boot is among the attributes of the United Extensible Firmware Interface (UEFI) firmware. Unlike the conventional biography, UEFI does not boot from the disks with Master Boot Record (MBR) partition. The UEFI is just suitable with the disks utilizing GUID Dividers Table (GPT) partition design.
Therefore, you require to inspect if the disk on your tool is a GPT disk prior to we take place to make it possible for the protected boot.
- Press Windows Trick + X and also open Disk Management.
- Right-click on the Disk and pick Properties.
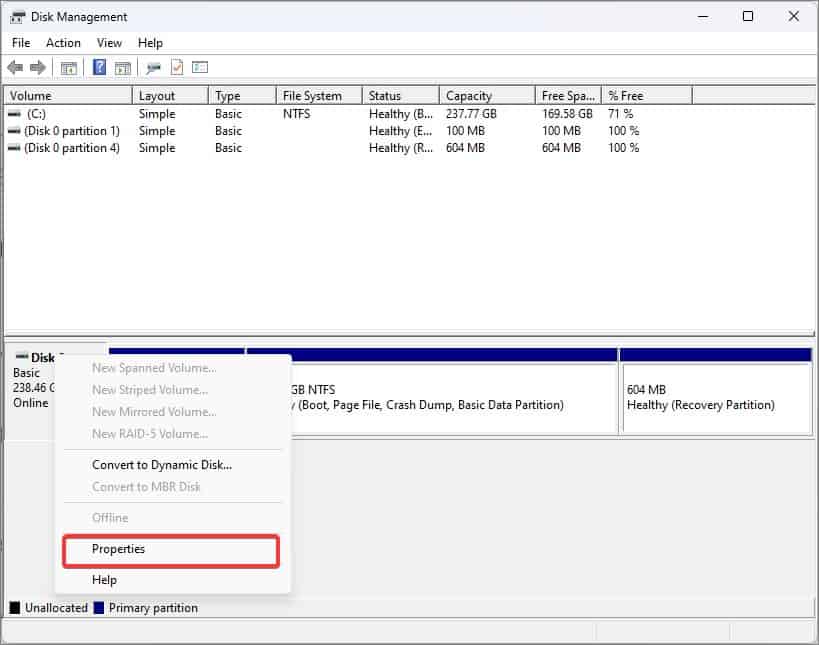
- Most likely to the Volumes tab.
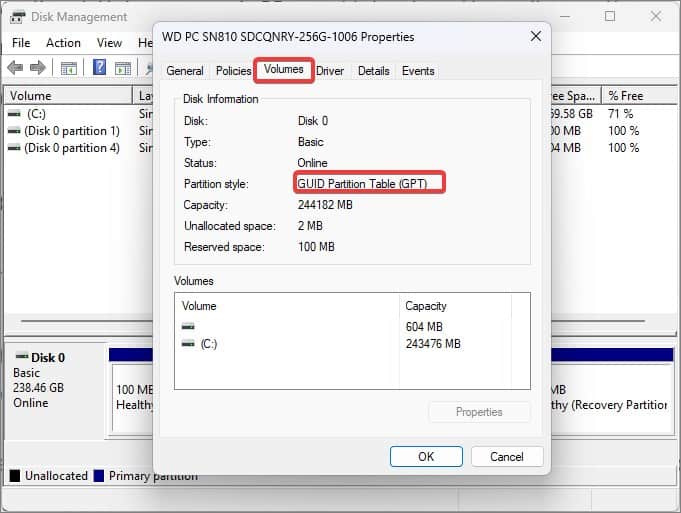
- In the Dividers design area, check that it is GUID Dividers Table (GPT) .
If the dividing design is Master Boot Document (MBR) , below’s exactly how to transform it right into GPT.
Note: Back up all the information that remains in the MBR disk prior to you wage the conversion. All the components of the disk consisting of the dividing or quantities in the disk will certainly obtain removed while doing so.
- Open Command Motivate with raised advantages.
- Get in
diskpartand struck get in. - Currently get in
List disk. This command will certainly provide you the checklist of disk dividers on your computer system. Keep in mind the quantity which you agree to transform. - Then, kind
select disk 0. The disk we are attempting to transform below is disk 0. Change it with the disk name you kept in mind previously. - Now, get in
clean. This will certainly erase all the dividers on the disk.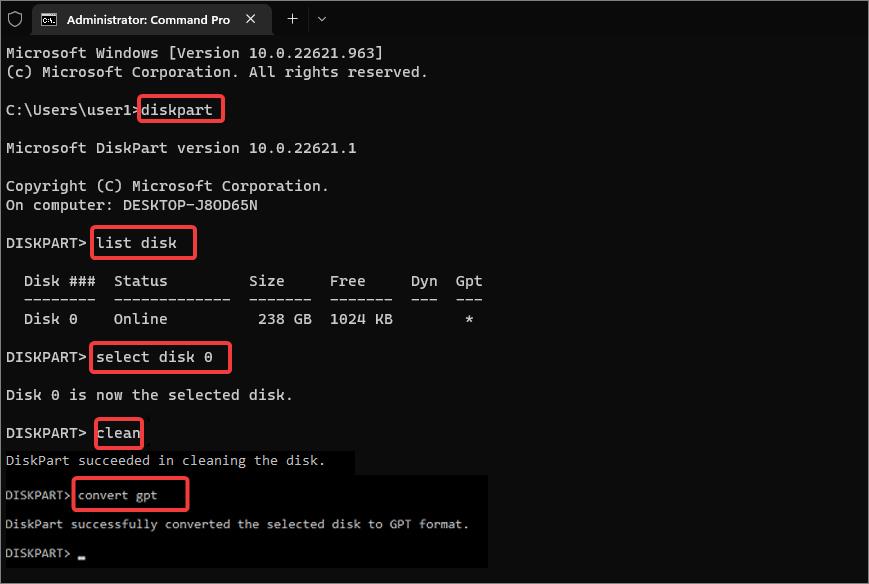
- Lastly, kind
convert gptand press get in.
Check for UEFI Assistance
The Secure boot is a safety and security function for the UEFI firmware which you will not locate on the older heritage biographies firmware. For that reason, the following point you must do is inspect if the biography setting on your Windows tool is readied to UEFI.
- Open Run, kind
msinfo32, and also struck get in to release the System Information. - In the System summary, inspect the biography setting area. If UEFI is discussed there, you can wage allowing the protected boot.
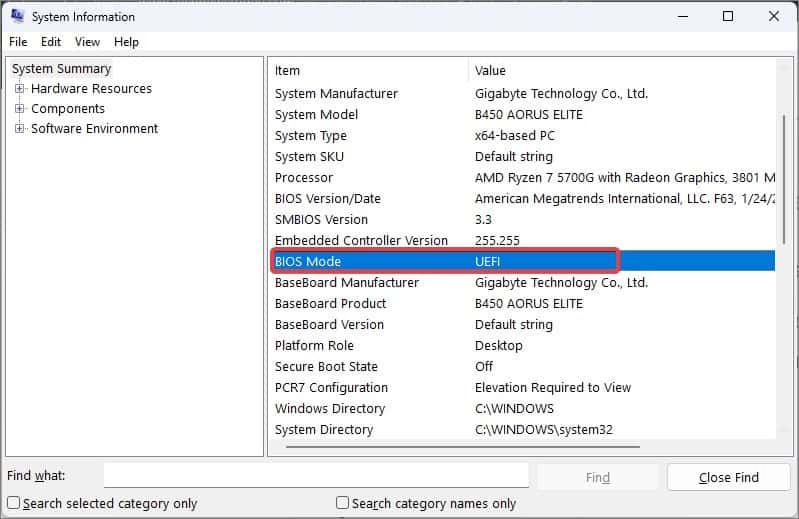
Enabling the Secure Boot
Once you have actually guaranteed that the biography setting is readied to UEFI, you can after that boot right into the biography and also make it possible for the Secure Boot.
- Restart the computer system and also press the Del Key constantly throughout the preliminary boot-up. The system will certainly after that boot right into the biography.
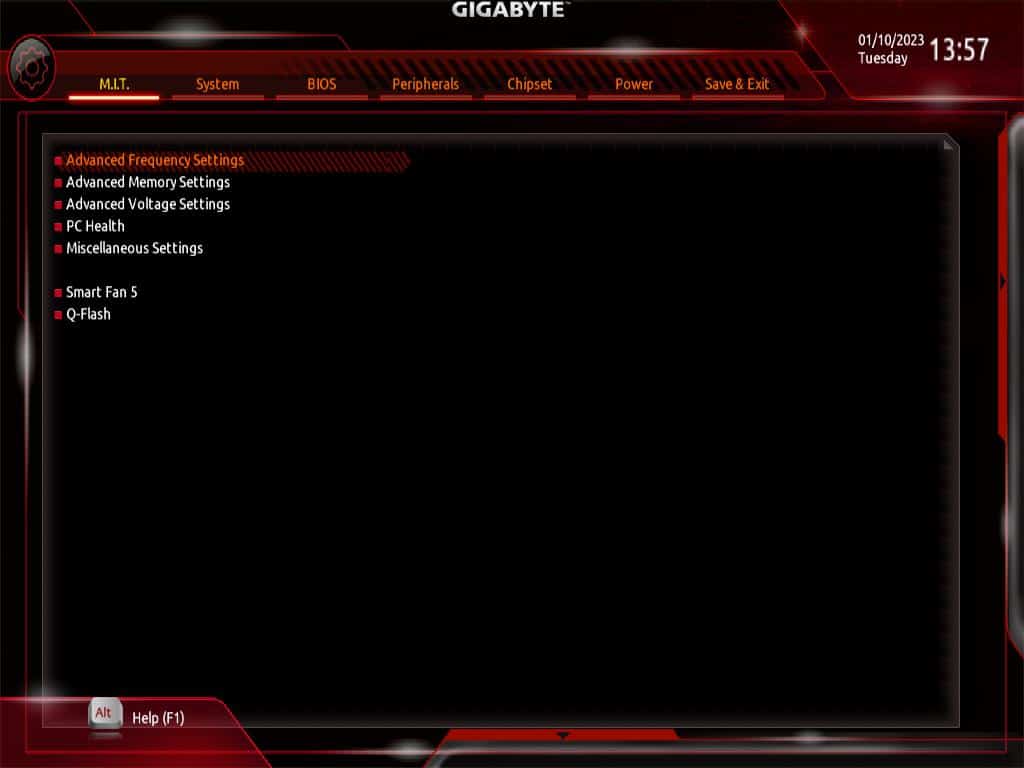
- Go to the BIOS tab.
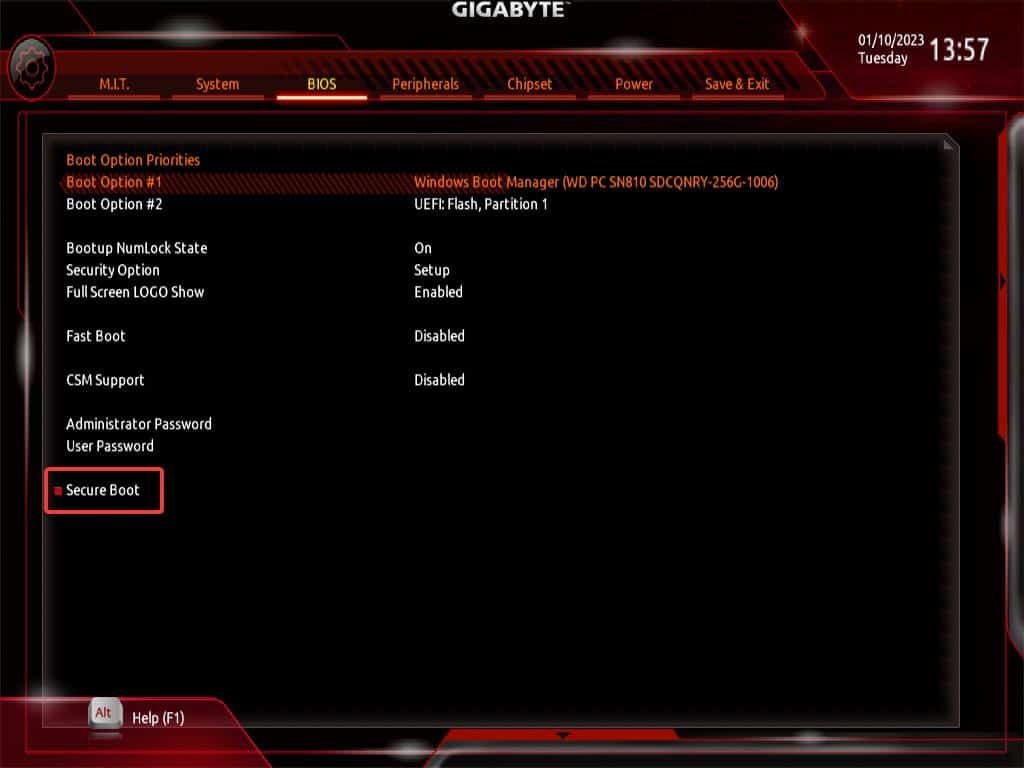
- Most Likely To Secure Boot and also Select Enabled.
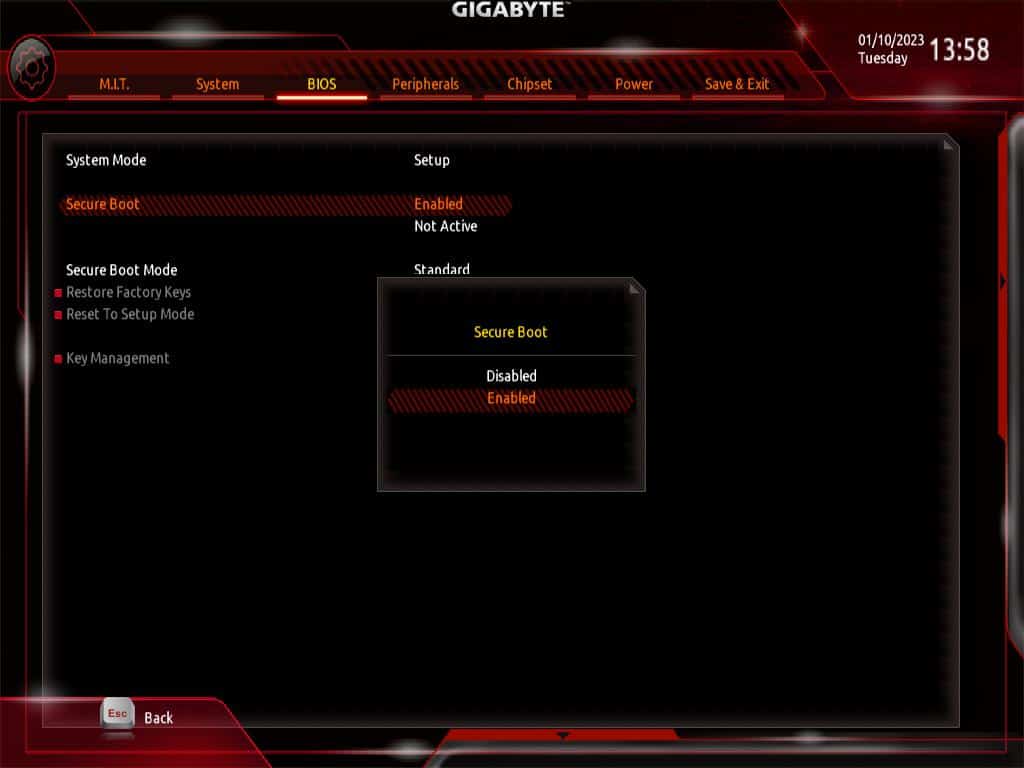
- Finally, Save and also exit from the biographies.
- When the computer system boots right into Windows, most likely to the System Info and once more inspect the standing of the Secure Boot.
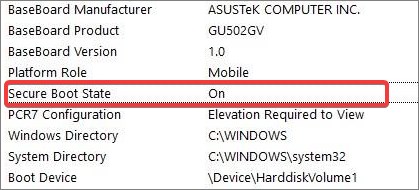
On some Gigabyte gadgets, the area for the protected boot is concealed in the biographies. To make the alternative readily available, you need to disable the Compatibility Assistance Setting (CSM) . The CSM offers Heritage BIOS in reverse compatibility for the UEFI. Unless this setting is handicapped, the UEFI will not run completely, and also hence the protected boot cant is made it possible for.
To disable the CSM on Gigabyte gadgets,
- Boot right into biographies for your tool.
- Go right into the BIOS tab.
- Navigate to the CSM support and also press get in.
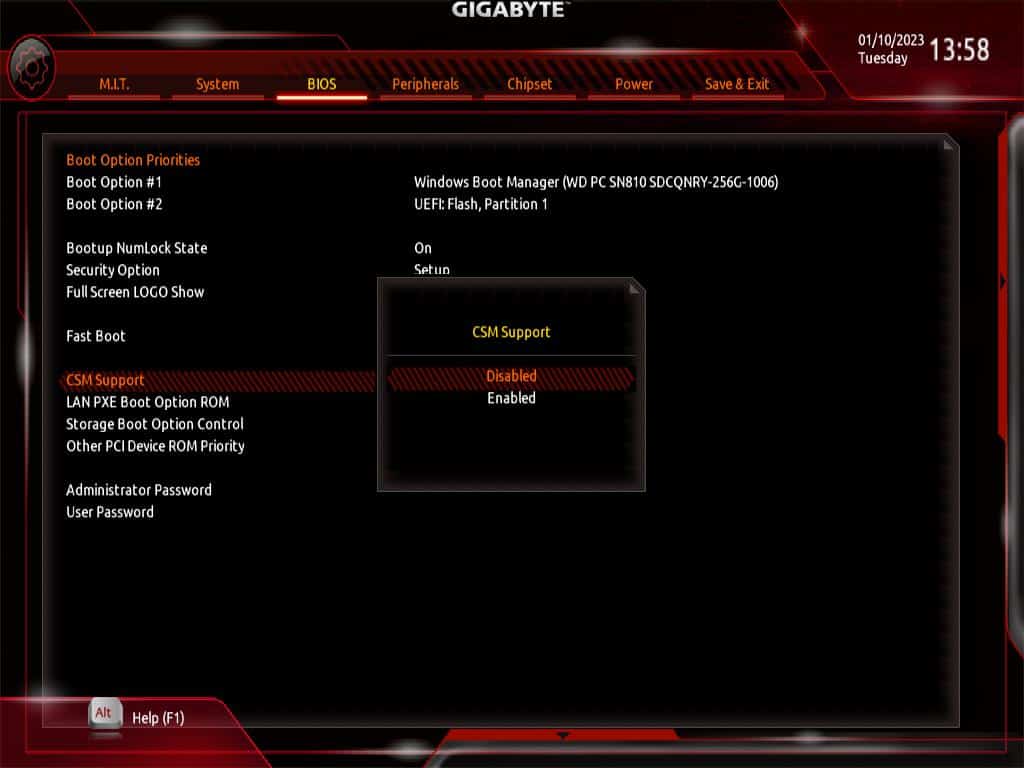
- Select Disabled



